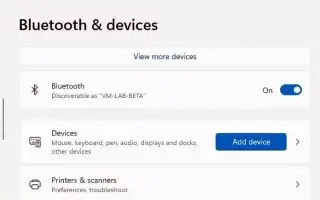Ez a cikk egy beállítási útmutató, amely hasznos képernyőképet tartalmaz a Bluetooth-kapcsolathoz a Windows 11 rendszerben. A Windows 11 nagyon egyszerűvé teszi bármely Bluetooth-eszköz csatlakoztatását.
Szinte bármilyen Bluetooth-eszközt csatlakoztathat a Windows 11 rendszerben, és ebből az útmutatóból megtudhatja, hogyan. A Bluetooth egy szabványos vezeték nélküli rádiótechnológia adatátvitelre rövid távolságokon. A Windows 11 rendszerben ez a technológia lehetővé teszi számos eszköz (például egerek, billentyűzetek, fejhallgatók, hangszórók, vezérlők, tollak stb.) csatlakoztatását és használatát a „párosításnak” nevezett folyamaton keresztül, amelyet csak egyszer kell elvégezni. Nincs szükség további szoftverekre vagy illesztőprogramokra.
Az alábbiakban egy egyszerű módja a Bluetooth-eszköz párosításának a Windows 11 rendszerben. Görgessen tovább, hogy ellenőrizze.
Bluetooth-eszköz csatlakoztatása a Windows 11 rendszerben
A következő lépésekkel csatlakoztasson Bluetooth egeret, billentyűzetet, fejhallgatót vagy hangszórót a Windows 11 rendszerhez.
- Kapcsolja be a Bluetooth – eszközt.
- Kapcsolja be az eszköz Bluetooth-párosítási beállítását, hogy a Windows 11 észlelje azt.
Megjegyzés: A vezeték nélküli eszközök felfedezhetővé tételének folyamata gyártónként és perifériánként eltérő. Általában találhat egy gombot, amelyet addig tart lenyomva, amíg a hivatkozás jelzőfénye villogni nem kezd. Előfordulhat azonban, hogy további részletekért keresse fel a gyártó támogatási webhelyét. - Nyissa meg a Beállításokat a Windows 11 rendszerben .
- Kattintson a Bluetooth és eszközök elemre .
- Kapcsolja be a Bluetooth váltókapcsolót a vezeték nélküli rádió engedélyezéséhez (ha van).
- Kattintson az Eszköz hozzáadása gombra.
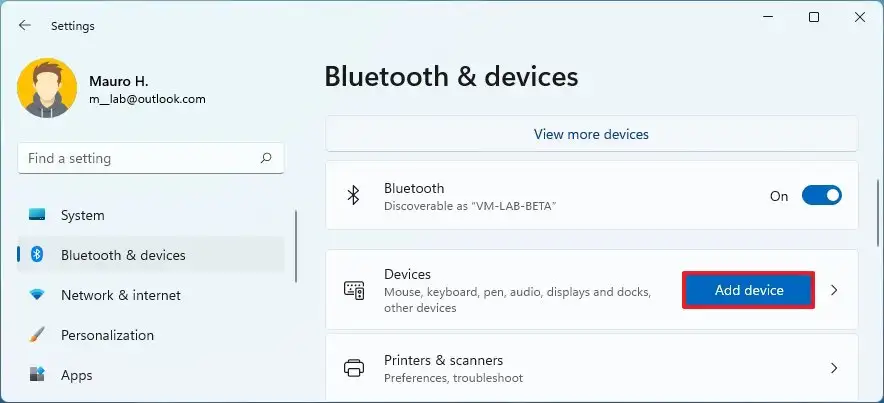
- Válassza a Bluetooth opciót.
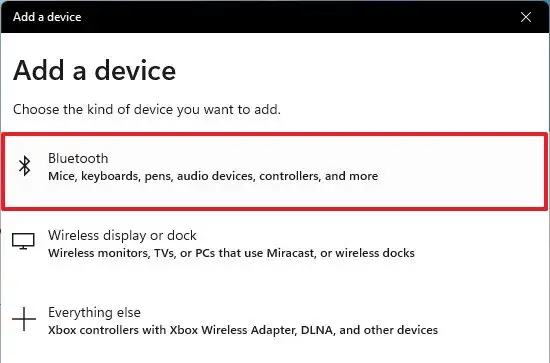
- Válasszon Bluetooth-perifériát, például egeret, billentyűzetet, fejhallgatót vagy hangszórót. Általában az eszköz neve és márka jelenik meg.
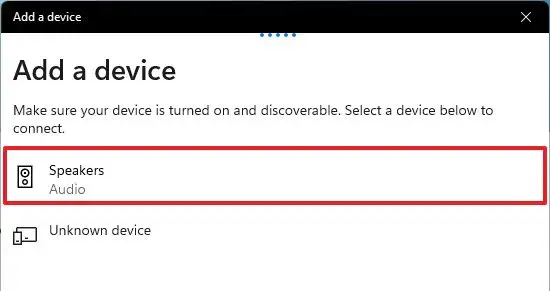
- Kövesse a képernyőn megjelenő utasításokat (ha vannak).
A lépések elvégzése után vezeték nélkül használhatja a perifériás eszközt. Ha más eszközökkel rendelkezik, ismételje meg a lépéseket, hogy hozzáadja azokat a Windows 11 rendszerhez. Ezenkívül ennek egyszeri folyamatnak kell lennie. Miután csatlakoztatott egy Bluetooth-eszközt, annak automatikusan újra kell csatlakoznia, ha hatótávolságon belül van.
Fentebb megvizsgáltuk, hogyan lehet Bluetooth-eszközt csatlakoztatni a Windows 11 rendszerben. Reméljük, hogy ez az információ segített megtalálni, amire szüksége van.