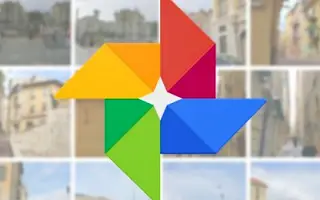A Google Fotók több, mint egy felhőalapú könyvtár fotók és videók számára. Számos érdekes eszköz áll rendelkezésre a szerkesztéshez és újak létrehozásához, amelyek gazdagítják a megörökített emlékeket. Például filmeket, animációkat és kollázsokat készíthet néhány egyszerű lépésben. A filmek lehetővé teszik, hogy egy eseményt ábrázoló albumban lévő összes fotót videóba, például diavetítésbe helyezze.
Az alábbiakban megosztom, hogyan készíthet filmet egy albumból a Google Fotókban. Görgessen tovább, hogy ellenőrizze.
Hogyan készíts filmet a Google Fotók albumodból
Filmeket (diavetítéseket) vagy animációkat hozhat létre Google Fotók albumából hordozható eszközén vagy számítógépén egyaránt. Az eljárás meglehetősen egyszerű, és az eredmények gyakran nagyon kielégítőek. Természetesen, ha többre van szüksége, megtekintheti a harmadik féltől származó eszközöket, amelyek elvégzik a munkát Ön helyett. A Google Fotók filmkészítési megközelítése meglehetősen egyszerű, de még mindig működik, ha gyorsan akarja csinálni.
A korlátozás az, hogy filmenként vagy animációnként legfeljebb 50 fotót vagy videót, kollázsonként pedig legfeljebb 9 fotót használhat. Legfeljebb 50 videót egyesíthet egyetlen filmbe.
Kövesse az alábbi utasításokat, ha Androidon, iPhone-on vagy PC-n lévő Google Fotók-albumból szeretne filmet létrehozni.
1. Hogyan készítsünk filmet telefonunk Google Fotók albumából
Kétféleképpen hozhat létre filmet/animációt/kollázst a Google Fotókba mentett fényképekből. Az első az, hogy lépjen a Segédprogramokhoz, és válassza ki a kívánt lehetőséget. A második a használni kívánt fényképek/videók kiválasztása és videó létrehozása.
Az utóbbi lehetőséget részesítem előnyben, mivel a segédprogram az összes fényképet megjeleníti. Könnyebb albumot választani, fényképeket választani és videót készíteni.
Így készíthet filmet telefonja Google Fotók albumából.
- Nyissa meg a Google Fotókat .
- Nyissa meg a könyvtárat .
- Válassza ki az albumot , amely azokat a fényképeket tartalmazza, amelyekhez videót szeretne készíteni .
- Válasszon ki egy fényképet vagy videót, és tartsa lenyomva a kiválasztási mód aktiválásához . Innen kiválaszthatja saját 49 fényképét vagy videóját. Húzza lefelé az ujját, és tartsa lenyomva a fényképek gyors kiválasztásához .
- Ha 50 fényképe vagy videója van (vagy kevesebb, 2 és legfeljebb 50 fényképből vagy videóból készíthet filmet), nyomja meg a „+” jelet , és válassza ki a Film elemet a helyi menüből .
- Egy idő után látnia kell egy szerkesztőmezőt előnézeti képpel , ahol kiválaszthatja az egyes fényképek időtartamát a csúszkák (hasznos, ha meg szeretné különböztetni kedvenc fényképét a többitől), hangsáv és irány .
- Nincs más hátra, mint elmenteni az alkotást .
Most egy kicsit nehézkes megtalálni az újonnan létrehozott filmet. A Google Fotók a filmet a benne lévő fotó feltöltésének napjára helyezi. A dolgok felgyorsításához válassza a Keresés lapot, és írja be a filmet. Ezzel megjelenik az összes film, amit készített.
Letölthet, megoszthat vagy hozzáadhat filmeket az albumokhoz. Ha az eredmény nem kielégítő, javítsa ki. Ugyanez vonatkozik az animációkra is.
2. Hozzon létre egy filmet vagy animációt a Google Fotók internetes alkalmazásban
Hasonló módon készíthet filmet vagy animációt a Google Fotók internetes alkalmazásban. Csak egy hátránya van a többi funkcióhoz képest. Ez azt jelenti, hogy nem ágyazhat be saját hangsávot, annak kapcsolódnia kell a Google Fotókban elérhető számhoz.
Más szóval, a következőképpen készíthet filmet vagy animációt a Google Fotók internetes alkalmazásban a számítógépén.
- Nyissa meg a Google Fotók internetes szolgáltatást itt .
- Nyissa meg az Albumokat a bal oldali ablaktáblában .
- Válassza ki a filmhez hozzáadni kívánt fotókat és videókat a jobb felső sarokban lévő körre kattintva . Sok elemet sokkal gyorsabban választhat ki a Shift + kattintással . Kattintson a bal gombbal egyetlen fényképre/videóra, majd a Shift billentyűt lenyomva tartva kattintson egy másik fotóra. A két kép között lévő összes fénykép szintén ki van jelölve.
- Miután kiválasztotta fotóit vagy videóit, kattintson a „+” jelre, és válassza a Filmek lehetőséget .
- Csakúgy, mint a Google Fotók alkalmazásban , itt is módosíthatja a tájolást állóról fekvőre, hozzáadhat téma zenét , és beállíthatja a prezentáció hosszát az egyes fotókhoz/videókhoz . Az egyetlen lehetőség, amely hiányzik, az a lehetőség, hogy saját zenét vagy hangot adjon hozzá hangsávként. Ezt később megteheti telefonján.
- Mentse el a filmet az összes beállítás után .
Fentebb megnéztük, hogyan lehet filmet készíteni egy albumból a Google Fotókban. Reméljük, hogy ez az információ segített a probléma megoldásában.