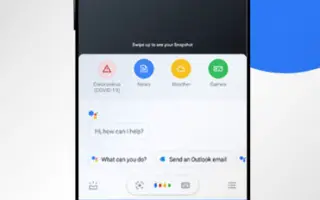Ez a cikk egy beállítási útmutató képernyőképekkel, amelyekből megtudhatja, hogyan veheti rá Google Segédet egy weboldal hangos felolvasására.
Ma már szinte minden nagyobb okostelefon-gyártó rendelkezik virtuális asszisztensekkel. Például az Apple-nek Siri, a Microsoftnak a Cortana, a Google-nak a Google Asszisztense stb. Ha a Google Asszisztensről beszélünk, akkor ez egy virtuális asszisztens alkalmazás, amelyet Android-eszközökön láthat, és amely lehetővé teszi különféle feladatok elvégzését.
A Google Assistant for Android képes hívásokat kezdeményezni, élőben ellenőrizni a kriketteredményeket, olvasni híreket, beállítani riasztásokat és válaszolni SMS-ekre. Azt is megkérheti Google Segédjére, hogy olvasson fel egy cikket vagy weboldalt. Ez egy rejtett Google Asszisztens funkció, de sok esetben hasznos lehet.
Ha okostelefonján az Android újabb verziója fut, ez a funkció már engedélyezve van, de ha Android 9 vagy régebbi verziót használ, akkor a képernyő környezetét kell használnia, hogy beállítsa az Asszisztenst a weboldalak hangos felolvasására.
Így érheti el a Google Asszisztenst, hogy hangosan olvasson fel egy weboldalt. Görgessen tovább, hogy ellenőrizze.
Hogyan lehet rávenni a Google Asszisztenst, hogy hangosan olvasson fel minden weboldalt
Ha szeretné beállítani a Google Asszisztenst weboldalak hangos olvasására, kövesse az alábbi egyszerű lépéseket. Így olvassa be a Google Asszisztens a weboldalakat.
Fontos: Javasoljuk, hogy használja a Google Chrome böngészőt a Google Asszisztens funkció használatához. Más Chromium alapú böngészők is használhatók, de a Chrome-ot ajánljuk.
- Nyissa meg az Android alkalmazás fiókját, és koppintson a Google Assistant alkalmazásra.
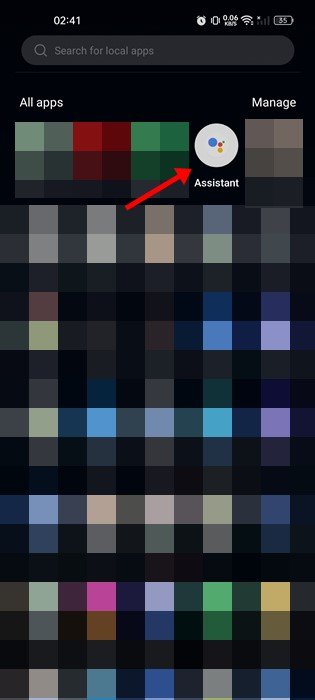
- Ezután érintse meg a billentyűzet ikont a jobb alsó sarokban .
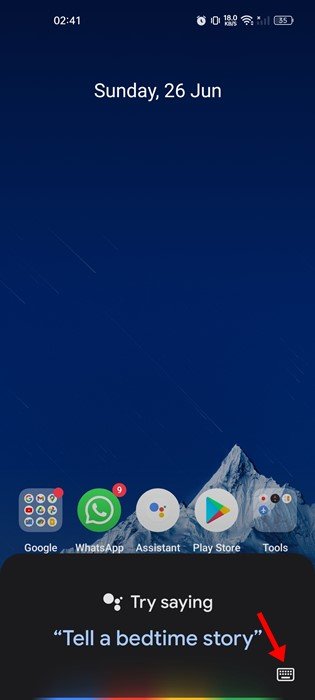
- Koppintson a profilképére a kibontott nézetben .
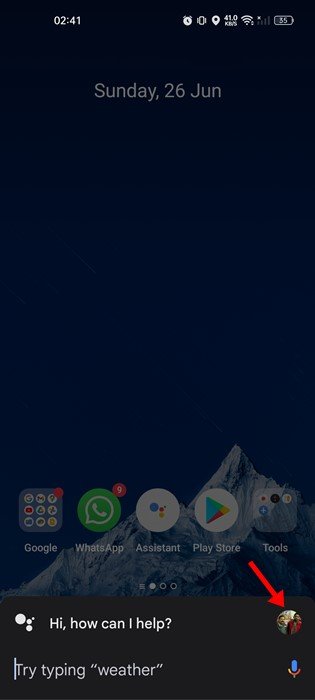
- Most görgessen le, és érintse meg az Általános lehetőséget a Profilbeállítások oldalon.
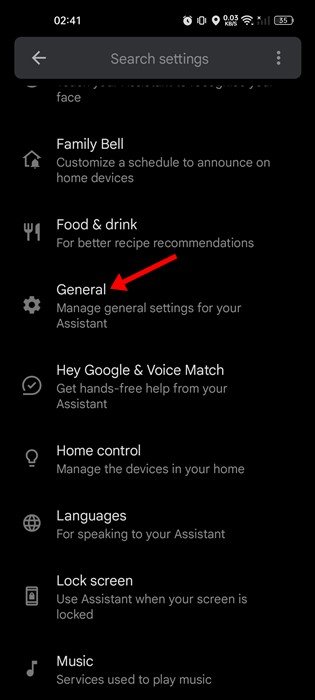
- Ezután az Általános beállítások oldalon érintse meg a Képernyőkörnyezet engedélyezése elemet. A következő képernyőn engedélyezze a képernyőszöveg elérését .
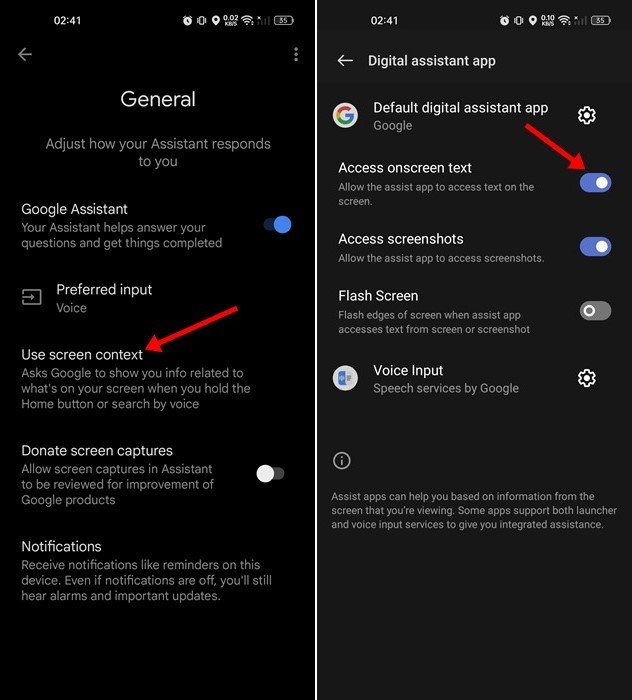
- A Google Asszisztense most megnyit egy weboldalt, amelyet elolvashat. Nyissa meg a Google Segédet kézmozdulatokkal, hardvergombokkal vagy hangutasításokkal .
- Két lehetőség van: lencse és olvasás. Érintse meg az Olvasás gombot, hogy a Google Asszisztens elolvassa a weboldalt .
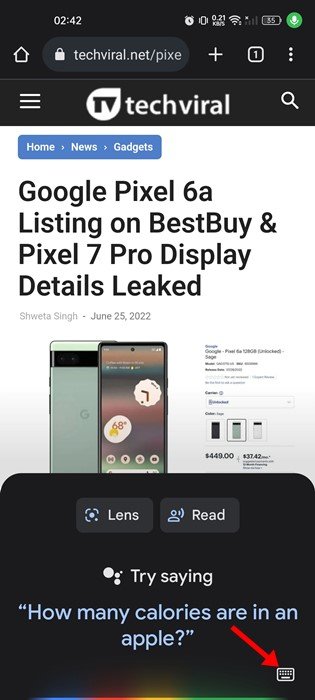
- Vagy nyisson meg egy weboldalt, indítsa el a Google Asszisztenst, és mondja azt, hogy „Olvass el”, „Olvasd el ezt az oldalt” vagy „Olvass el engem”. Ez ugyanazt fogja tenni.
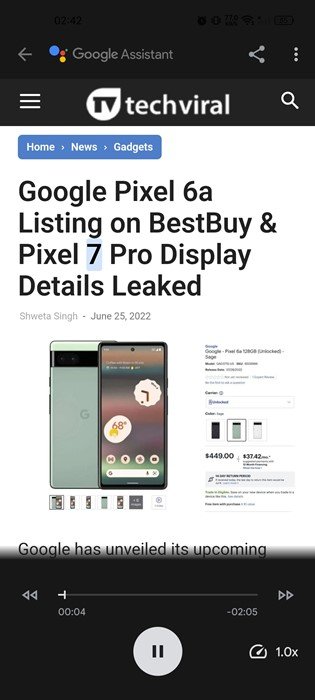
A beállítás kész. Így érheti el a Google Asszisztenst, hogy felolvassa az összes weboldalt Androidon. A weboldalak hangos felolvasása mellett beállíthatja a Google Asszisztenst, hogy például riasztás után olvasson híreket, használja a tolmács módot stb.
Fentebb megvizsgáltuk, hogyan lehet a Google Asszisztenst felolvasni egy weboldalt. Reméljük, hogy ez az információ segített megtalálni, amire szüksége van.