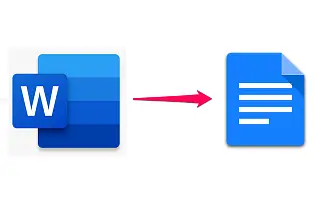Egyértelmű rivalizálás van a kettő között, de ami a Google programcsomag és a Microsoft Office kompatibilitását illeti, a Google és a Microsoft jól működik együtt. A Microsoft Word dokumentumokat is könnyedén megnyithatja és konvertálhatja a Google Dokumentumokban.
Az alábbiakban megosztom, hogyan lehet a Word doc-ot Google Dokumentumokra cserélni. Görgessen tovább, hogy ellenőrizze.
A Word-dokumentumok konvertálása Google-dokumentumokká
A Google Dokumentumok támogatja az összes natív Microsoft Word kiterjesztést (.doc, .docx, .dot), és lehetővé teszi bármely más Office-fájl egyszerű konvertálását Google Dokumentumok, Diák vagy Táblázatok formátumba a webalapú szerkesztéshez.
Az eljárás nagyon egyszerű mind Android/iOS, mind PC-n. Az alábbiakban leírjuk a legegyszerűbb módja annak, hogy egy Word-dokumentumot Google-dokumentummá változtasson telefonján vagy számítógépén.
1. Alakítsa át a Word-dokumentumokat Google-dokumentummá a telefonján
A Word-dokumentumok Google-dokumentummá konvertálásához nincs szükség számítógépre. Használhatja telefonját, és a folyamat meglehetősen egyszerű. Az egyetlen követelmény a Google Dokumentumok alkalmazás. Most már csak egy Microsoft Word dokumentumra van szüksége, amelyet Google-dokumentumként szeretne menteni.
Így konvertálhat Word-dokumentumokat Google-dokumentummá Androidon vagy iPhone-on.
- Hozzáférhet a Word-dokumentumokhoz a belső tárhelyről , vagy megnyithatja őket a Google Drive -ban.
- Amikor megnyit egy dokumentumot , az automatikusan megnyílik a Google Dokumentumokban . Ha a Microsoft Word for Android nincs telepítve.
- Koppintson a hárompontos menüre , és válassza a Megosztás és exportálás lehetőséget .
- Koppintson a Mentés másként elemre , és válassza a Google Dokumentumok lehetőséget .
Mivel a Google Dokumentumok felhőalapú, a dokumentumait a Google Drive és a Dokumentumok adatbázisa tárolja. Ha le szeretné tölteni, akkor automatikusan vissza lesz konvertálva a Microsoft Word fájlkiterjesztésre. Természetesen azt is választhatja, hogy elérhetővé teszi offline, vagy más formátumban, például PDF-ben menti.
2. PC-n módosítsa a Word-dokumentumokat Google Docs-ra
Az eljárás hasonló PC-n, kivéve, hogy először fel kell töltenie a fájlt a Google Drive-ra. Ha végzett, csak nyissa ki. Automatikusan megnyílik a Google Dokumentumokban, és az Androidhoz hasonlóan konvertálható és felhőbe menthető.
A következőképpen változtathatja meg a Word Docs alkalmazást Google Dokumentumokra PC-n.
- Nyissa meg a Google Drive -ot számítógépe böngészőjében .Itt találod .
- Jelentkezzen be Google Fiókjával .
- Töltse fel Word-dokumentumát úgy, hogy húzza azt a Google Drive -ra. A bal oldali ablaktáblában az új szimbólumra kattintva is kiválaszthatja a Fájl feltöltése lehetőséget, majd feltöltheti a dokumentumot.
- Kattintson duplán egy Word-dokumentumra , hogy megnyissa a Google Dokumentumokban .
- Kattintson az eszköztár Fájl elemére , és válassza a Mentés Google-dokumentumként lehetőséget .
Ezzel létrehoz egy másolatot a fájlról, amelyet bármely eszközön elérhet.
Fentebb láthattuk, hogyan lehet egy Word-dokumentumot Google-dokumentummá változtatni. Reméljük, hogy ez az információ segített a probléma megoldásában.