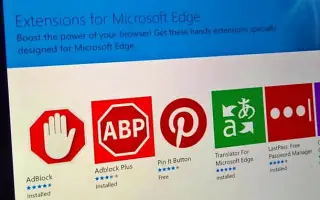Ez a cikk egy beállítási útmutató képernyőképekkel, amelyek segíthetnek abban, hogyan blokkolhatja a bővítmények telepítését a Microsoft Edge programban.
A Google Chrome-hoz hasonlóan az Edge böngésző több bővítményt is telepíthet a webböngésző funkcionalitásának javítására vagy kiterjesztésére. A telepíthető bővítmények száma nincs korlátozva, de letilthatja a bővítmények teljes telepítését is.
Számos oka lehet annak, hogy miért szeretné letiltani a bővítmények telepítését az Edge böngészőben. Előfordulhat, hogy meg szeretné akadályozni, hogy számítógépe más felhasználók bővítményeket telepítsenek, vagy meg szeretné akadályozni, hogy rosszindulatú alkalmazások és programok nem kívánt bővítményeket telepítsenek.
Az alábbiakban bemutatjuk, hogyan blokkolhatja a bővítmények telepítését a Microsoft Edge programban. Görgessen tovább, hogy ellenőrizze.
A bővítmények telepítésének blokkolásának folyamata a Microsoft Edge-ben
Bármi legyen is az ok, könnyedén blokkolhatja a bővítmények telepítését a Chrome böngészőben. Tekintse meg az alábbi lépésenkénti útmutatónkat arról, hogyan akadályozhatja meg a bővítmények telepítését a Microsoft Edge böngészőben.
- Először kattintson a keresősávra, és írja be a rendszerleíróadatbázis-szerkesztőt. Ezután nyissa meg a Rendszerleíróadatbázis-szerkesztőt a megfelelő eredmények listájából.
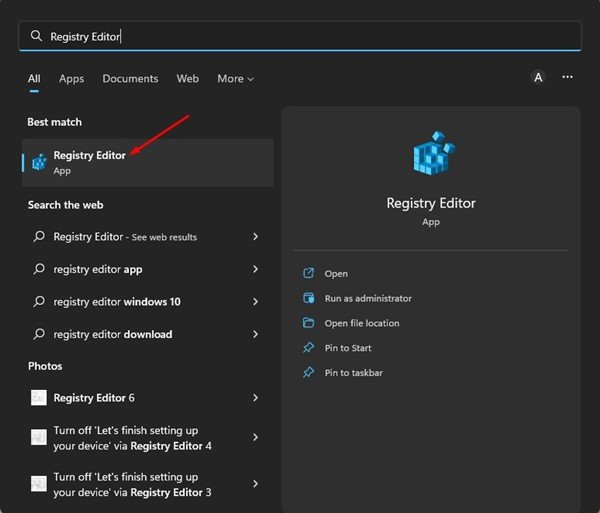
- Keresse meg a megadott elérési utat a Rendszerleíróadatbázis-szerkesztőben .
HKEY_LOCAL_MACHINE\SOFTWARE\Policies\Microsoft\Edge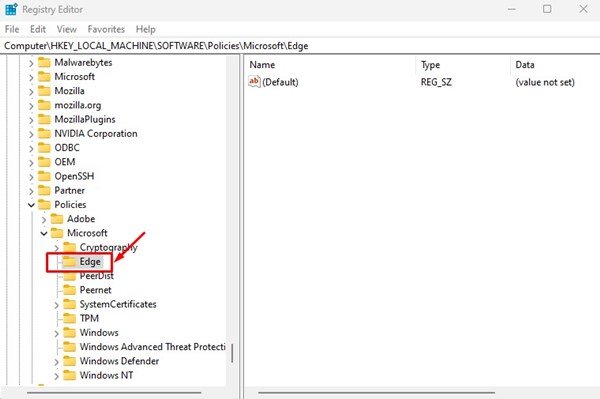
- Ha nem találja az Edge mappát, kattintson a jobb gombbal a Microsoft elemre, és válassza az Új > Kulcs menüpontot . Nevezze el az új kulcsot Edge .
- Most kattintson a jobb gombbal az Edge billentyűre, és válassza az Új > Kulcs menüpontot .
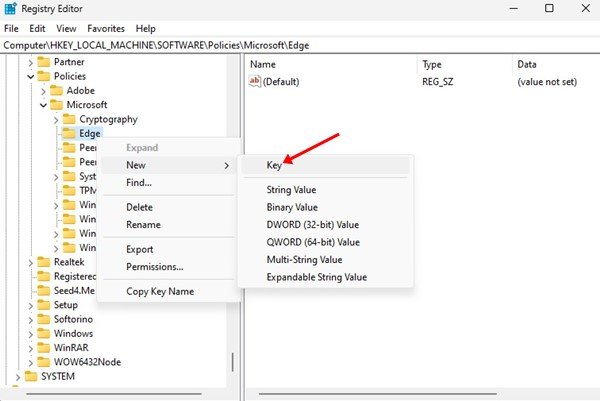
- Nevezze el az új kulcsot ExtensionInstallBlocklist .
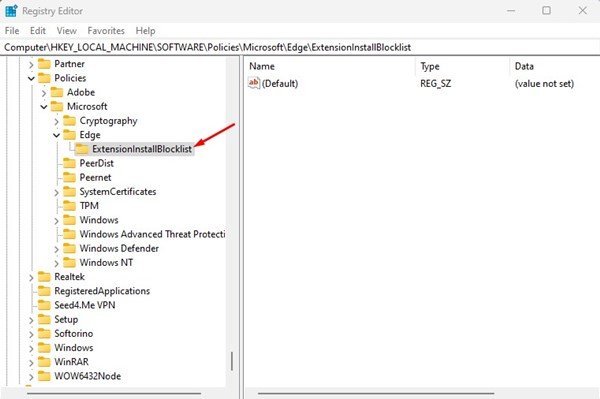
- Most kattintson a jobb gombbal az ExtensionInstallBlocklist elemre, és válassza az Új > Karakterlánc értéke lehetőséget .
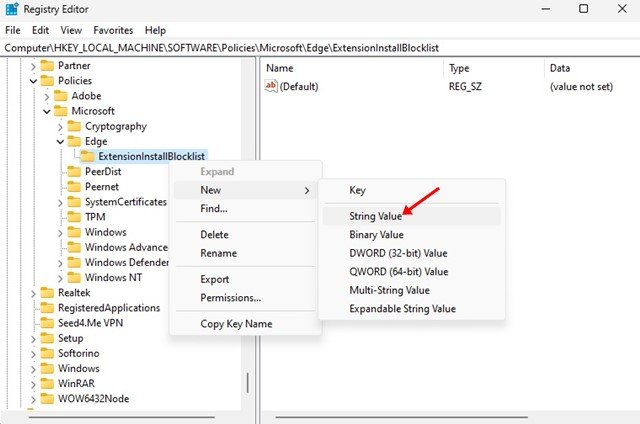
- Nevezze el az új karakterláncot (REG_SZ) 1 .
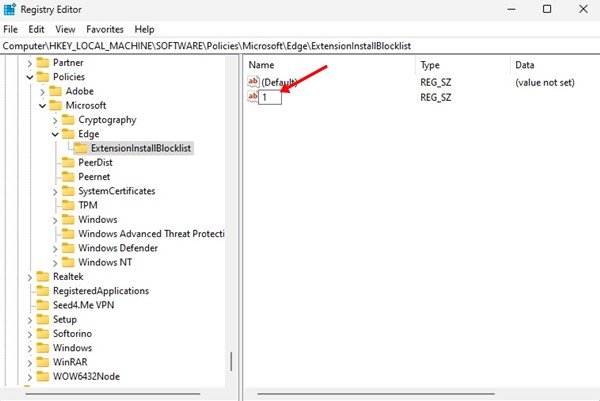
- A jobb oldali ablaktáblában kattintson duplán az 1 Karakterlánc(REG_SZ) elemre, és írja be a * -ot az Érték mezőbe.
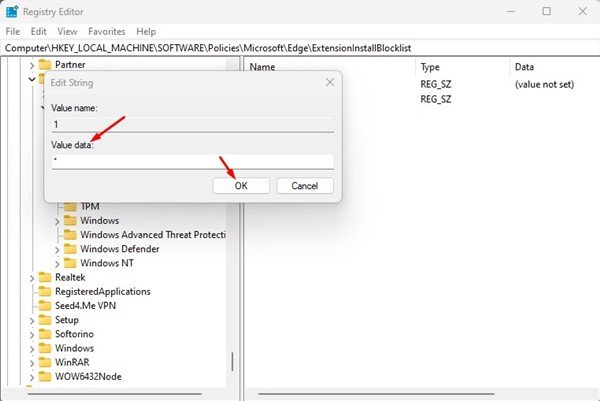
- Ha végzett, kattintson az OK gombra, és zárja be a Rendszerleíróadatbázis-szerkesztőt.
- Most nyissa meg az Edge böngészőt, és próbálja meg telepíteni a bővítményt. Megjelenik az „A rendszergazda letiltotta” üzenet.
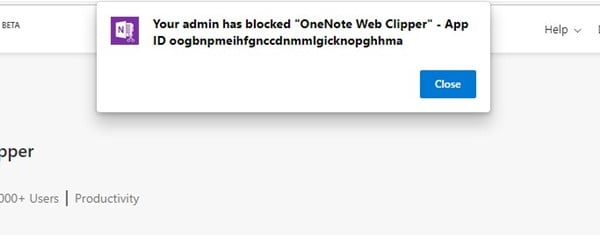
A fenti módszer letiltja az Edge böngésző összes bővítményének telepítését.
A bővítmény telepítésének újbóli engedélyezéséhez törölje az 5. lépésben létrehozott ExtensionInstallBlocklist listát.
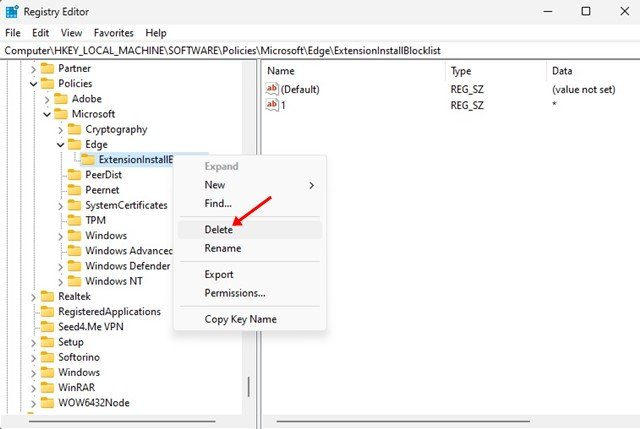
A fentiekben megvizsgáltuk, hogyan lehet blokkolni a bővítmények telepítését a Microsoft Edge-ben. Reméljük, hogy ez az információ segített megtalálni, amire szüksége van.