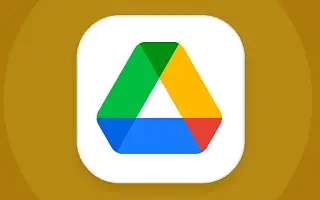A Google Drive egyértelműen a leggyakrabban használt felhőalapú tárhely a világon. És hogy őszinte legyek, a Drive folyamatosan megbízható számos Google-alkalmazásban, amelyeknek az évek során hullámvölgyei voltak. Az összes Google-szolgáltatást egyetlen tárba egyesíti, és az ingyenes tárhely mérete nagyobb, mint a versenytárs. Az asztali Google Drive bevezetésével a PC-vel való integráció még jobb. De idővel még mindig lassú lehet.
Az alábbiakban megosztom, hogyan lehet egyszerűen törölni a gyorsítótárat a Google Drive-ban és felgyorsítani. Görgessen tovább, hogy ellenőrizze.
Gyorsítótár törlése a Google Drive-ban és a Dokumentumokban
Androidon törölheti a Google Drive gyorsítótárát, és ennek eredményeként törölheti a gyorsítótárat a Google Drive alkalmazásban lévő Google Dokumentumokban. A gyorsítótárat a rendszerbeállításokban is törölheti. A beépített opciót részesítjük előnyben, és beállíthatunk egy gyorsítótár méretkorlátot is. Ha a gyorsítótárazott dokumentumok túllépik a korlátot, a legrégebbi gyorsítótárazott fájlok törlődnek, és újabb fájlok veszik át a helyüket.
A gyorsítótárazott fájlok gyorsabban töltődnek be, de idővel az eredmény ennek ellenkezője lehet. Sok gyorsítótárazott dokumentum lelassíthatja az alkalmazást. És még a 100 MB-os korlát (minimális gyorsítótár-méret) mellett is sok fájl gyorsítótárazható. Inkább a fájlok száma miatt, nem a fájlonkénti méret miatt. Sok gyorsítótár-fájl idővel kissé lelassítja a Google Drive-ot.
A gyorsítótár törlése a Google Drive alkalmazásban
- Nyissa meg a Google Drive alkalmazást Android vagy iPhone készülékén .
- Koppintson a hamburger (3 függőleges vonal) menüre , és válassza a Beállítások lehetőséget .
- A Dokumentum-gyorsítótár részben érintse meg a Gyorsítótár törlése elemet , és erősítse meg.
- Közvetlenül ez alatt található a gyorsítótár mérete, amelyből választhat, 100 MB-tól 1 GB-ig terjedő gyorsítótár mérete .
A gyorsítótár törlése a rendszerbeállításokban
- Nyissa meg a Beállítások lehetőséget .
- Koppintson az Alkalmazások elemre . Bontsa ki az összes alkalmazást.
- Nyissa meg a Google Drive-ot .
- Koppintson a Tárhely elemre .
- gyorsítótár törlése .
Ha a Google Drive asztali verzióját használja, a gyorsítótár törléséhez törölje a tartalmat a helyi gyorsítótár-fájlok könyvtárából. Nyissa meg a Drive Preferences > Settings > és látni fogja a helyi gyorsítótár fájlok könyvtárát.
Ha tárhelyet szeretne megtakarítani számítógépén, javasoljuk, hogy a tükrözés helyett használja a stream opciót. Lehet, hogy kevésbé megbízható, mert hálózati kapcsolatra van szüksége a fájlok eléréséhez, de nem kell a felhőben és a helyi tárhelyen is tárolnia fájljait.
Fentebb megvizsgáltuk, hogyan lehet egyszerűen törölni a gyorsítótárat és felgyorsítani a Google Drive-ot. Reméljük, hogy ez az információ segített a probléma megoldásában.