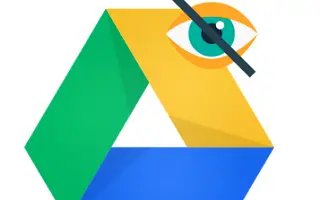Mint minden felhőalapú tárolási szolgáltatás, a Google Drive is sok olyan fájlt tartalmaz, amelyeket meg szeretne őrizni privátként. Ezért senki sem láthatja, hogy mi a tulajdonod, hacsak meg nem osztod vele. De mi van akkor, ha el akarja rejteni azokat a fájlokat a Google Drive-ban, amelyek egy megosztott mappa részét képezik?
Az alábbiakban megosztom, hogyan rejthet el fájlokat a Google Drive-ban. Görgessen tovább, hogy ellenőrizze.
Fájlok elrejtése a Google Drive alkalmazásban
Amennyire tudjuk, nem lehet elrejteni a fájlokat a Google Drive-ban, ahogy az Android el tudja rejteni a helyi fájlokat, például a PIN-kódokat vagy a speciális mappákat. Ha rendelkezik egy fájllal, eltávolíthatja azt egy megosztott mappából, vagy áthelyezheti egy személyes mappába.
Ha mások hozzáférhetnek meghajtójához, és el akarják rejteni előlük a fájljait, javasoljuk, hogy hozzon létre egy másik Google-fiókot a bizalmas adatok kezelése érdekében. A nap végén ingyenes. Alternatív megoldásként módosíthatja a verziót, hogy elrejtse az eredeti fájlt, remélve, hogy a másik személy nem tudja.
Számos böngészőbővítmény segíthet elrejteni a Google Drive-fájlokat. De nem szeretem megengedni, hogy a bővítmények hozzáférjenek a tárhelyhez.
Módosítsa a fájl verzióját, hogy elrejtse a Google Drive megosztott mappájában
Csak akkor törölhet fájlt, ha rendelkezik szerkesztői jogosultságokkal, és nem Ön a fájl vagy a benne lévő mappa tulajdonosa. A megosztott fájlok (olyan fájlok, amelyeknek nem Ön a tulajdonosa, de szerkesztői jogosultságokkal rendelkeznek) egy lehetőség a verziószámozás használatával az eredeti fájl módosítására. Ezzel elrejti az eredeti fájlt.
Ennek azonban megvan az a nyilvánvaló hátránya, hogy az eredeti fájlt (most egy hamis másolat váltotta fel) és a verzió- és fájlformátum-manipulációkat a tulajdonos vagy más szerkesztők/szerkesztők is megtekinthetik. látniuk kell A régi (eredeti) verziót 30 nap után törölték, de most lehetősége van véglegesen megtartani.
Ehhez a Google Drive-ot kell használnia az interneten, lehetőleg számítógépén. Ezt azonban Androidon is megteheti az asztali webhely mód használatával (böngésző > három pont menü > jelölje be az asztali webhely négyzetét).
A következőképpen módosíthatja a fájl verzióját, hogy elrejtse a Google Drive megosztott mappájában.
- Nyissa meg a Google Drive -ot az interneten itt .
- Kattintson a jobb gombbal az elrejteni kívánt megosztott fájlra, és válassza a Verziók kezelése lehetőséget .
- Kattintson az Új verzió feltöltése elemre .
- Válassza ki a kívánt helyi fájlt . Ideális esetben jobb, ha az eredetivel azonos fájlformátumot használunk , hogy homályos legyen. Integrálva van a Google Drive-val, például ellenőrzi, hogy dokumentum-e, és egy képet használ-e, ha JPEG vagy PNG kép. Nem módosíthatja a verziót.
- Most kattintson az eredeti fájl melletti három pont menüre , és jelölje be a Megtartani örökké négyzetet .
- Zárja be a párbeszédpanelt , és nevezze el az új fájlt az eredetivel megegyezően .
Nem férek hozzá az eredeti fájlokhoz a Drive-on, de letölthetem őket. Természetesen visszaállíthatja. Csak kattintson a jobb gombbal a hamis fájlra, válassza a Verziók kezelése lehetőséget, és törölje a hamis verziót. Ezzel visszaállítja az eredeti verziót.
Fentebb láthattuk, hogyan lehet elrejteni a fájlokat a Google Drive-ban. Reméljük, hogy ez az információ segített a probléma megoldásában.