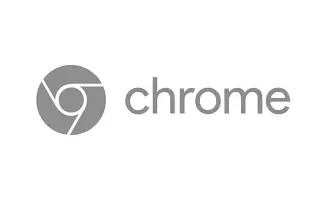Ez a cikk egy beállítási útmutató képernyőképekkel, amelyek segíthetnek a Windows 11 témák engedélyezésében a Chrome böngészőben.
A Google kiadta a Chrome böngésző stabil verzióját számítógépekre és okostelefonokra. Az új frissítések már jó ideje jelennek meg, és néhány új változást és fejlesztést hoznak.
A Google Chrome új verziója nem vezetett be vizuális változást a webböngészőben, de egy új Windows 11 témát adott a zászlók alá. Ha Windows 11-et használ, aktiválhatja az új témát, hogy a Windows 11 tervezési elemeit a böngészőjébe vigye.
Az új Chrome-dizájn alapértelmezés szerint nincs engedélyezve, és a felhasználóknak manuálisan kell engedélyezniük a Chrome-jelzőben. Az új dizájn lekerekített sarkokat ad a menüelemekhez és más UI-elemekhez a webböngészőkben.
Az alábbiakban bemutatjuk, hogyan engedélyezheti a Windows 11 témát a Chrome böngészőben. Görgessen tovább, hogy ellenőrizze.
A Chrome rejtett témájának aktiválása, Windows 11 téma
Az alábbiakban megosztunk egy lépésről lépésre szóló útmutatót a Windows 11 stílusú menük engedélyezéséről a Google Chrome-ban.
FONTOS: Az új kialakítás még tesztelés alatt áll. Így előfordulhat, hogy az új kialakítás használata közben néhány felhasználói felülettel kapcsolatos problémába ütközhet.
- Először nyissa meg a Google Chrome böngészőt, és kattintson a három pontra, majd a Súgó > A Chrome névjegye elemre . Itt kell frissítenie Chrome böngészőjét a legújabb verzióra .
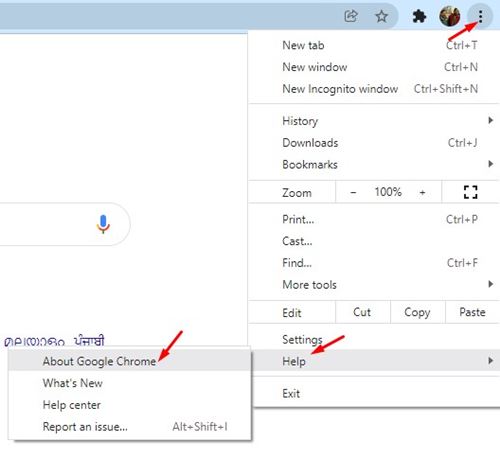
- A frissítés után indítsa újra a böngészőt, és nyissa meg a Chrome://flags alkalmazást .
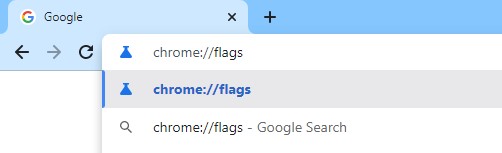
- Írja be a Windows 11 kifejezést a keresősávba, és nyomja meg az Enter gombot.
- Engedélyeznie kell a Windows 11 stílusmenüjelzőinek megjelenítését .
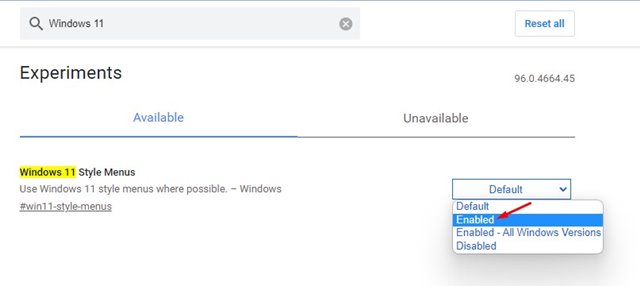
- Miután engedélyezte, kattintson az Újraindítás gombra a webböngésző újraindításához.
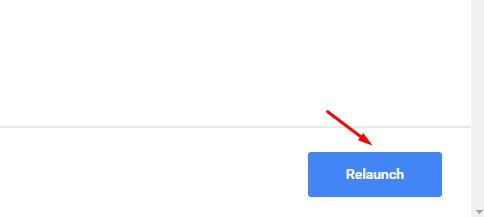
A beállítás kész. Most láthatja, hogy a lekerekített sarkok és a felhasználói felület egyéb elemei megváltoztak a Chrome böngészőben.
Fentebb megvizsgáltuk, hogyan lehet engedélyezni a Windows 11 témát a Chrome böngészőben. Reméljük, hogy ez az információ segített megtalálni, amire szüksége van.