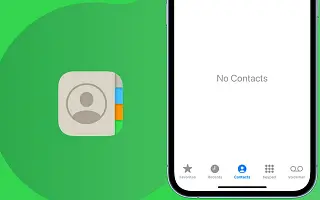A közösségi média megjelenésével csökkent annak jelentősége, hogy az emberek névjegyeit digitális címjegyzékben tárolják. Ennek ellenére a Névjegyek alkalmazás feltöltése továbbra is nagyon hasznos, legalábbis az iMessage-en keresztüli üzenetek küldéséhez.
A névjegyek kezelése azonban nem olyan egyszerű, mint a régebbi telefonokon. Most több felhőszolgáltatással és fiókkal kell foglalkoznia. A kapcsolattartók más forrásokból szerzik be adataikat, ami számos problémát okozhat. Előfordulhat például, hogy a névjegyei nem jelennek meg az iPhone-on.
Az alábbiakban megosztjuk, hogyan lehet elhárítani a kapcsolattartási problémákat az iPhone készüléken. Görgessen tovább, hogy ellenőrizze.
Mi a teendő, ha a névjegyei nem jelennek meg iPhone-ján
1. Ellenőrizze a névjegyek szinkronizálását
A legtöbb esetben a Névjegyek alkalmazás szorosan kapcsolódik az Ön iCloud-fiókjához. Például jelenlegi iPhone készüléke az iCloudot használja az összes régi névjegy zökkenőmentes átviteléhez az új iPhone készülékre. Tehát, ha nemrég vásárolt egy új iPhone-t, és a névjegyei nem jelennek meg, térjen vissza régi eszközére, és ellenőrizze, hogy minden szinkronizálva van-e. Itt van, hogyan.
- Nyissa meg a Beállítások menüpontot .
- Koppintson az [a neve] > iCloud elemre .
- Görgessen le, és ellenőrizze, hogy a Névjegyek opció engedélyezve van-e.
Ha az iCloud az elsődleges tárhelyszolgáltatás, ez jó ötlet, mert a névjegyek szinkronban tartása a legjobb módja a védelmének. Ezenkívül, ha új iPhone-t vásárol, az iCloud automatikusan átviszi az összes névjegyét az új eszközre.
2. Ellenőrizze a Rejtett névjegyeket
A Névjegyek alkalmazásban lehetőség van az összes névjegy elrejtésére. Ez az opció alapértelmezés szerint le van tiltva, de előfordulhat, hogy véletlenül megnyomott egy gombot, és az összes névjegy eltűnt. Annak ellenőrzéséhez, hogy ez a helyzet, kövesse az alábbi lépéseket:
- Nyissa meg a Névjegyek alkalmazást.
- Lépjen a Csoportok oldalra .
- Koppintson az Összes névjegy megjelenítése elemre .
Ellenőrizze az összes névjegycsoport névjegyeit is (a fiók engedélyezve van).
3. iOS frissítés
Az iOS már stabil ponton van. De nem tudom, mit hoz a következő iOS frissítés. Lehetséges, hogy az egyik korábbi frissítés olyan hibát tartalmazott, amely megakadályozta a Névjegyek alkalmazás megfelelő működését. Ha ez igaz, az Apple valószínűleg előbb-utóbb kiad egy javítást. Sokkal nagyobb az esély, mert ha a probléma széles körben elterjedt, akkor gyorsabban felkeltheti a fejlesztő figyelmét.
Negatívum, hogy alig vagy egyáltalán nem tudod irányítani a helyzetet. Mivel soha nem tudhatod, mikor érkezik meg a következő frissítés, az egyetlen lehetőséged az, hogy folyamatosan keresd az új frissítéseket, és mindig a legújabb iOS-verziót használd iPhone-odra.
A frissítések kereséséhez lépjen a Beállítások > Általános > Szoftverfrissítés menüpontba . Ha elérhető új frissítés, telepítse azt, és ellenőrizze, hogy a probléma továbbra is fennáll-e.
4. Ellenőrizze az elsődleges kapcsolattartói fiókot
Legtöbben nem használjuk az Apple szolgáltatásait iPhone készülékeinken. Használhatja például a Gmailt az alapértelmezett levelezőalkalmazás helyett. A Gmail beállítása automatikusan beállít egy Google Fiókot iPhone-ján. A Google az Ön névjegyeit is tárolja, így Google Fiókja elérhető lesz a Névjegyek alkalmazás fióklistájában. Ha azonban nem tárolja névjegyeit a Google-fiókjában, és beállítja őket alapértelmezett fiókként a Névjegyek alkalmazásban, akkor a névjegyei nem jelennek meg az alkalmazásban.
Ezért a legjobb, ha megváltoztatja az alapértelmezett névjegyfiókot arra a fiókra, amelyet ténylegesen a névjegyek tárolására használ. Itt van, hogyan.
- Nyissa meg a Beállítások menüpontot .
- Nyissa meg a Névjegyeket , és koppintson az Alapértelmezett fiók elemre .
- Válassza ki a fiókot, ahol a névjegyeit tárolja.
- Nyissa meg a Névjegyek alkalmazást, és ellenőrizze, hogy a névjegyei újra megjelennek-e.
5. Névjegyek újraszinkronizálása
Amikor az iPhone megpróbálja szinkronizálni a névjegyeket az iCloudból, akkor gyors újraszinkronizálást hajt végre, hogy megbizonyosodjon arról, hogy nincs probléma. Szó szerint egy gomb, így valószínűleg bonyolultabbnak hangzik, mint amilyen valójában. A következőket kell tennie:
- Nyissa meg a Beállítások menüpontot .
- Koppintson az [a neve] > iCloud elemre .
- Görgessen le, és kapcsolja ki a Névjegyeket .
- Indítsa újra az iPhone készüléket.
- Most térjen vissza az iCloud beállításaihoz, és kapcsolja be újra a Névjegyek opciót.
6. Ellenőrizze a többi kapcsolattartó fiókot, például a Google-t
Az iCloud a legnépszerűbb lehetőség, de nem ez az egyetlen szolgáltatás, amelyet az emberek névjegyeik szinkronizálására használnak. Ha más szolgáltatást, például a Google-t használ a névjegyek tárolásához, meg kell győződnie arról, hogy a Névjegyek alkalmazás is lekéri a névjegyeket az adott fiókból. Így jelenítheti meg az összes fiók névjegyeit a Névjegyek alkalmazásban.
- Nyissa meg a Beállítások menüpontot .
- Nyissa meg a Névjegyeket , és lépjen a Fiókok elemre .
- Koppintson az ellenőrizni kívánt fiók nevére.
- Győződjön meg arról, hogy a Névjegyek opció engedélyezve van.
Ha a keresett fiók nem szerepel a fiókok listájában, kattintson a Fiók hozzáadása lehetőségre, válassza ki a használt szolgáltatást, és kövesse a képernyőn megjelenő utasításokat egy másik fiók hozzáadásához a listához.
7. Jelentkezzen ki Apple ID-jából, és jelentkezzen be újra
Ha a korábbi megoldások nem segítettek a névjegyek megtalálásában, akkor jelentkezzen ki az Apple ID-jából, majd jelentkezzen be újra. Ez arra kényszeríti az iPhone-t, hogy újraszinkronizáljon mindent az iCloud-fiókjában, beleértve a névjegyeket is. A következőket kell tennie:
- Nyissa meg a Beállítások menüpontot .
- Koppintson a nevére, és lépjen a Kijelentkezés lehetőségre .
- Írja be az Apple ID jelszavát, és érintse meg a Ki lehetőséget.
- Megjelenik egy ablak, amely arra kéri, hogy másolja át az adatokat iCloud-fiókjából a telefonjára. Javasoljuk, hogy figyelmesen olvassa el az ezen az oldalon található utasításokat, mert ezzel bizonyos adatokat törölhet a telefonjáról.
- Ha eldöntötte, hogy mit tartson meg, koppintson a Kijelentkezés elemre.
- Most, hogy kijelentkezett, lépjen vissza a Beállításokhoz, és lépjen be a Bejelentkezés iPhone-ba.
- Adja meg hitelesítési adatait, koppintson a Tovább gombra, írja be jelszavát, és újra bejelentkezik.
Fentebb megvizsgáltuk, hogyan lehet megoldani a nem működő érintkező problémát az iPhone készüléken. Reméljük, hogy ezen megoldások legalább egyike segített megoldani a hiányzó névjegyek problémáját iPhone-ján.