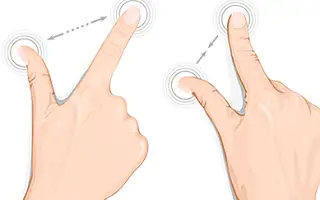A nagyításhoz csípő kézmozdulat egyidős, mint maga az Android. Nemcsak kényelmes, de gyakran ez az egyetlen módja a telefon tartalmának bővítésének. Egyes felhasználók arról számolnak be, hogy a kicsinyítés a nagyításhoz nem működik Android-eszközökön.
Ha a probléma csak a Chrome-ban van, akkor gyorsan megoldható. Másrészt, ha a rendszerszintű problémákról beszélünk, amelyek az összes alkalmazást és általában a többérintéses teljesítményt érintik, az teljesen más kérdés.
Az alábbiakban megosztjuk, hogyan lehet kijavítani az összecsípéssel a nagyításhoz nem működő problémát Androidon. Görgessen tovább, hogy ellenőrizze.
A kicsinyítés nem működik Androidon
Ha a nagyítás összecsípése nem működik Chrome internetes tartalom esetén, ellenőrizze a kisegítő lehetőségek beállításait. Másrészt, ha a zoom-csíptetés egyáltalán nem működik, mindig növelheti az érintésérzékenységet, vagy eltávolíthatja a képernyővédőt. Ezenkívül tartsa naprakészen eszközeit, mivel néhány eszközön hibák vannak, amelyeket a jelentések szerint javítottak.
1. Ellenőrizze a kisegítő lehetőségek beállításait a Chrome-ban
Amikor erről a problémáról beszélünk, egyes felhasználók problémákról számolnak be különböző harmadik féltől származó alkalmazásoknál, elsősorban a Pixel eszközökön, míg mások a Chrome-ban a kicsinyítéssel küszködnek. Ez utóbbi esetben a megoldás meglehetősen egyszerű.
Egyes webhelyek megakadályozzák a tartalom, különösen a képek nagyítását. Leküzdheti ezt a korlátozást, ha engedélyezi a „Kényszerített nagyítás engedélyezése” lehetőséget a Chrome kisegítő lehetőségek beállításaiban. Sok más böngésző is rendelkezik ugyanezekkel a beállításokkal, így még ha nem is a Chrome-ot használja böngészőként, tudni fogja, hol keresse.
Így kényszerítheti az összes webhely nagyítását a Chrome Androidra alkalmazásban.
- Nyissa meg a Chrome-ot .
- Koppintson a hárompontos menüre , és nyissa meg a Beállítások lehetőséget .
- Nyissa meg a Kisegítő lehetőségeket .
- Jelölje be a „ Kényszerített nagyítás engedélyezése ” négyzetet.
- Zárja be , majd nyissa meg újra a Chrome -ot.
Ezután bármilyen webes tartalomra nagyíthat. Ismétlem, ha nem használja a Chrome-ot, megtalálhatja ezt a lehetőséget a Firefoxban, az Operában vagy bármely más harmadik féltől származó böngészőben.
2. Firmware frissítés
Most térjünk át arra a globális problémára, amely egyes Android-felhasználókat sújt. A jelentések arról szólnak, hogy a nagyítás csippentés egyáltalán nem működik különböző alkalmazásokban. Egyes alkalmazások sokat veszítenek ezek miatt a problémák miatt, így az olyan alkalmazások, mint a Google Térkép, szinte használhatatlanná válnak.
Ez a probléma sok Pixel-felhasználót érintett az elmúlt évben, és úgy tűnik, hogy a frissítés néhányat javított. Mások úgy oldották meg a problémát, hogy eltávolították az általuk használt képernyővédőt.
Tehát először győződjön meg arról, hogy az eszközön a legújabb firmware fut. A Pixel eszközök Android 12 kiadásában problémák vannak, különösen a Pixel 6 és Pixel 6 Pro esetében, de úgy tűnik, hogy a probléma megoldódik. A jelentések szerint a kicsinyítés a nagyításhoz nem tartozik a legújabb Android-kiadásokkal kapcsolatos problémák közé.
A készülék frissítéséhez nyissa meg a Beállítások > Rendszer > Szoftverfrissítés menüpontot. Ellenőrizze az elérhető frissítéseket, és telepítse azokat.
3. Fokozott érintési érzékenység
A legtöbb Android 11-et futtató Android telefon (egyes OEM-ek már korábban is integrálták) rendelkeznek az érintésérzékenység növelésével képernyővédő használatakor. Valamilyen oknál fogva bizonyos telefonmodellek küszködnek bizonyos érintési gesztusokkal, és nem reagálnak. Ennek enyhítése érdekében kapcsolja be ezt az opciót, és ellenőrizze, hogy a nagyításhoz csippentés még mindig nem működik-e Androidon.
Így növelheti az érintésérzékenységet Androidon.
- Nyissa meg a Beállítások lehetőséget .
- Válassza a Megjelenítés lehetőséget .
- Bontsa ki a Speciális elemet .
- Kapcsolja be az Érintésérzékenység növelése opciót. Az eljárás az Android-bőröndtől függően eltérő lehet.
Egyes felhasználók azt javasolják, hogy koppintson duplán (nyomja le és tartsa lenyomva a második koppintást), majd csúsztassa felfelé és lefelé a Térkép-alkalmazások (például a Google Térkép) nagyításához. Előfordulhat, hogy ez a funkció nem érhető el minden Android-eszközön.
4. Távolítsa el a képernyővédőt
Végül megpróbálhatja eltávolítani a képernyővédőt. Úgy tűnik, hogy a kijelző kalibrálása némileg elromlik egyes képernyővédőkkel rendelkező eszközökön. Természetesen az eredeti gyártók közölni fogják, hogy a képernyővédők nem kompatibilisek, de valójában ez szoftverprobléma, és a legtöbb esetben semmi köze a képernyővédő márkához vagy specifikációihoz.
Tehát távolítsa el a képernyővédőt, és próbálja meg újra a nagyításhoz összecsípéssel. Ha nem sikerül, jelentse a problémát az OEM-nek. Ellenőrizze az eszköz néhány kisegítő lehetőségét is.
Fentebb megvizsgáltuk, hogyan lehet kijavítani a kicsinyítést a nagyításhoz, ha nem működik Androidon. Reméljük, hogy ez az információ segített a probléma megoldásában.