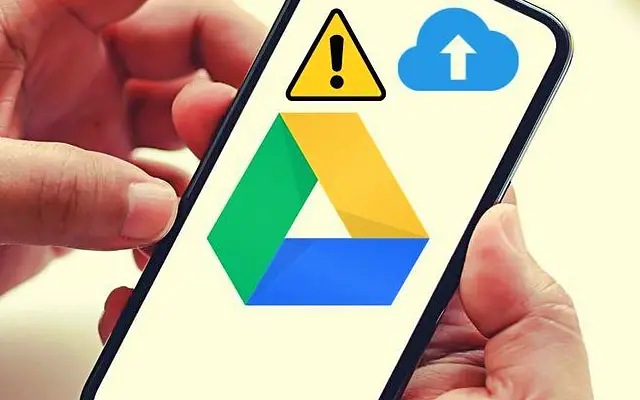A legtöbb feltöltés a Google Drive-ra az asztali kliensből és a Drive-ból webes szolgáltatásból történik. Néha azonban felmerül, hogy fel kell tölteni valamit egy hordozható eszközre, és nyilvánvalóan egyes felhasználók nem tudták ezt megtenni. A felhasználók arról számolnak be, hogy nem tudnak feltölteni a Google Drive-ra Androidon.
Az alábbiakban megosztjuk, hogyan lehet kijavítani, hogy a Google Drive-feltöltés nem működik Androidon. Folytassa a görgetést, hogy megtudja.
Miért nem tudok feltölteni a Google Drive-ra?
A Google Drive-feltöltések sikertelenségének több oka is van.
- Ideiglenes szerveroldali probléma a Google oldalán
- Nincs elegendő tárhely az új fájlokhoz
- Hálózati problémák vagy a mobiladat-használati engedély hiánya
- Sérült alkalmazásadatok
- Rendszerhibák, amelyek egy egyszerű újraindítással javíthatók
A problémák megoldásához indítsa újra az Androidot, és kényszerítse le a Google Drive-ot, szabadítson fel helyet új fájlok számára, ellenőrizze a hálózatot, vagy telepítse újra az alkalmazást.
1. Indítsa újra az Androidot, és kényszerítse ki a Google Drive-ból való kilépést
A legtöbb rendszerhiba egy egyszerű újraindítással megoldható. Ha ez nem működik, kényszerítse a Google Drive bezárását, és próbálja meg újra feltölteni a fájlt. A gyorsítótárat az alkalmazásból vagy a rendszerbeállításokból is törölheti.
Így kényszerítheti a Google Drive leállítását Android rendszeren.
- Nyissa meg a Beállítások lehetőséget .
- Koppintson az Alkalmazások elemre
- Nyissa meg a Drive-ot .
- Koppintson a Tárhely és a gyorsítótár törlése elemre .
- Koppintson a Kilépés kényszerítése elemre
- Nyissa meg a Google Drive-ot, és próbálja meg újra feltölteni a fájlt közvetlenül az alkalmazásból. Koppintson a + ikonra, és válasszon egy fájlt a helyi tárhelyéről.
2. Győződjön meg arról, hogy van elegendő tárhelye
Ez magától értetődő, de a tárhely hamar megtelik. Fájlok feltöltése előtt tehát szabadítson fel némi tárhelyet. Ha nem szeretne havonta néhány dollárt költeni, és nem szeretne tárhelybővítést kapni, törölhet néhány fájlt. A Google Drive-tárhely megoszlik a Google Fotók, a Gmail és a Drive között, és nagyon gyorsan megtelik.
Törölhet néhány adatot a Google Drive-ról a Kuka ürítésével vagy a nagy videofájlok törlésével a Google Fotókból. Ha sok multimédiás fájlja van, 15 GB nem igazán sok. Létrehozhat és hozzáadhat egy másik Google-fiókot, és további 15 GB ingyenes tárhelyet kaphat.
3. Ellenőrizze a hálózatot
Egy másik nyilvánvaló ok, amiért nem tud feltölteni a Google Drive-ra. Győződjön meg arról, hogy megbízható Wi-Fi-hálózathoz csatlakozik, és ha mobil adatforgalmat használ, győződjön meg arról, hogy a Wi-Fi-n történő fel- és letöltést korlátozó adathasználati beállítások le vannak tiltva. Ha az internetkapcsolat megszakad, általában megjavíthatja a kapcsolat leválasztásával, az útválasztó és az Android újraindításával, majd újracsatlakozással.
A következőképpen kapcsolhatja ki az adathasználati lehetőséget a Google Drive beállításaiban.
- Nyissa meg a Google Drive-ot .
- Koppintson a hamburger menüre a bal felső sarokban , és nyissa meg a Beállítások lehetőséget.
- Görgessen le egészen, és kapcsolja ki a „Fájlok átvitele csak Wi-Fi-n keresztül” lehetőséget .
- Ha a rendszer kéri, erősítse meg .
4. Törölje a gyorsítótárazott adatokat, vagy távolítsa el a frissítéseket a Google Drive-ból
Ha az előző lépések sikertelenek, és meggyőződhet arról, hogy nem a hálózati és tárolóhelyek okozzák a problémát, folytathatja. Javasoljuk, hogy töröljön minden helyileg tárolt adatot a Google Drive-ból, vagy telepítse újra az alkalmazást (ha a Drive rendszeralkalmazás, távolítsa el a frissítéseket).
Így törölheti a gyorsítótárazott adatokat a Google Drive-ban Androidon.
- Nyissa meg a Beállítások lehetőséget .
- Koppintson az Alkalmazások elemre
- Nyissa meg a Drive-ot .
- Koppintson a Tárhely elemre
- Törölje az adatokat, és indítsa újra az eszközt .
- Nyissa meg a Google Drive-ot, és próbálja meg újra feltölteni a fájlt.
Ha továbbra sem tud fájlokat feltölteni a Google Drive-ra, próbálja meg újratelepíteni a Google Drive-ot a Play Áruházból. Nyissa meg a Play Áruházat, keresse meg és bontsa ki a Google Drive-ot, majd koppintson az Eltávolítás elemre. Ezután csak telepítse vagy frissítse az alkalmazást.
5. Használja a Google Drive-ot az interneten
Az egyetlen utolsó dolog, ami eszembe jut, az az, hogy a Chrome (vagy bármely más böngésző) asztali webhely funkcióját használom, és megpróbálok fájlokat feltölteni az internetes Drive-ra. Nincs garancia arra, hogy ez működni fog, de ez egy életképes megoldás. A használatához nyissa meg a Chrome-ot, és koppintson a hárompontos menüre. Ezután jelölje be az Asztali webhely négyzetetNyissa meg a Google Drive -ot .
Ezenkívül ez ideiglenes szerveroldali probléma is lehet, ezért érdemes várni egy kicsit.
Megvizsgáltuk, hogyan lehet kijavítani, hogy a Google Drive-feltöltés nem működik ilyen módon Androidon. Reméljük, hogy ez az információ segített megoldani problémáját.