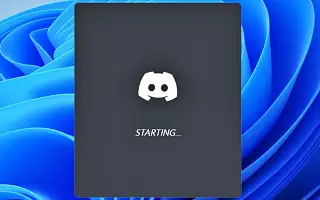Ez a cikk egy útmutató képernyőképekkel, amelyek segíthetnek a Discord automatikus lejátszásának kikapcsolásához a Windows indításakor.
Jelenleg több száz hangos és szöveges csevegési szolgáltatás érhető el az interneten a játékokhoz. Közülük azonban a Discord kiemelkedik a tömegből. A Discord a kezelőfelületéről és az egyszerűségéről híres a többi játék chat szolgáltatásához képest. A Discord aktív felhasználói bázisáról is ismert.
Ha telepítette a Discord asztali klienst Windows rendszeren, észre fogja venni, hogy az ügyfél automatikusan megnyílik indításkor. Alapértelmezés szerint a Discord asztali kliens indításkor megnyílik. Ez azt jelenti, hogy még ha nem is tervezi a Discord használatát, az automatikusan elindul és fut a háttérben.
Hogyan lehet letiltani a Discord automatikus lejátszását indításkor a Windows rendszerben
Ha olyan módszert keres, amellyel megakadályozhatja, hogy a Discord megnyíljon az indításkor a Windows 11 rendszerben, akkor a megfelelő útmutatót olvassa el. Az alábbiakban utasításokat talál a Discord AutoPlay kikapcsolásához a Windows indításakor. Görgessen tovább, hogy ellenőrizze.
1. Tiltsa le a Discord megnyitását indításkor az alkalmazás beállításain keresztül
Így módosítok néhány alkalmazásbeállítást a Discordban, hogy az alkalmazás ne nyíljon meg indításkor.
- Először kattintson a Windows 11 Search elemre, és írja be a Discord szót. Ezután nyissa meg a Discord alkalmazást az opciók listájából.
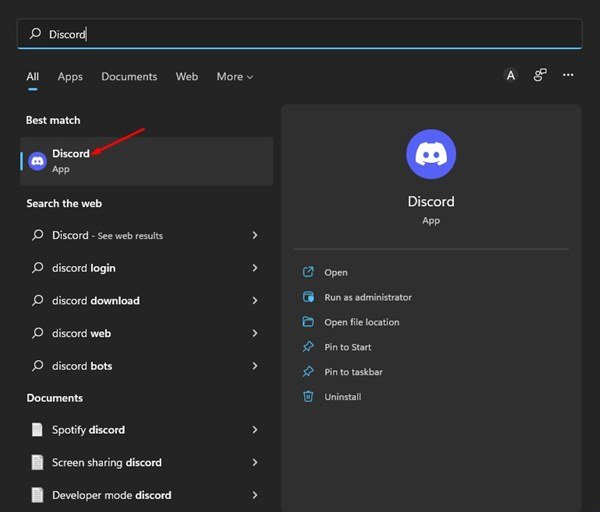
- A Discord alkalmazás felületén kattintson a Beállítások fogaskerék ikonra a bal alsó sarokban.
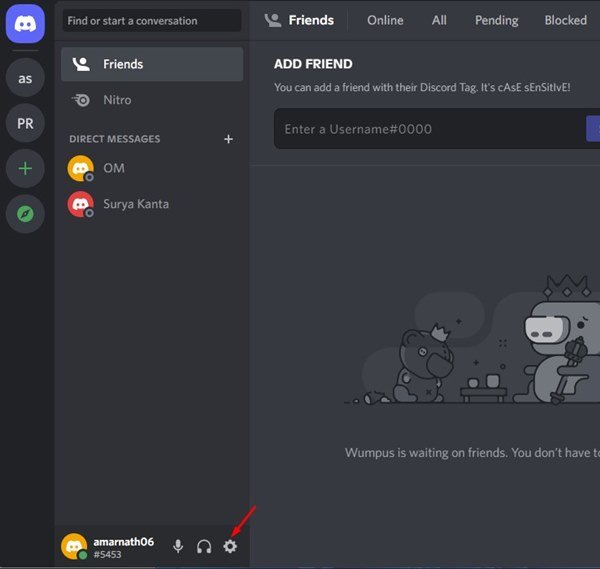
- A bal oldali ablaktáblában kattintson az alábbi Windows-beállítások lehetőségre.
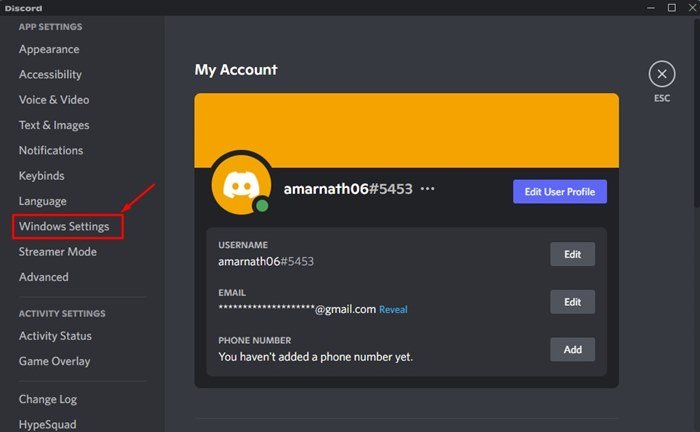
- Kapcsolja ki az Open Discord kapcsolót a jobb oldalon .
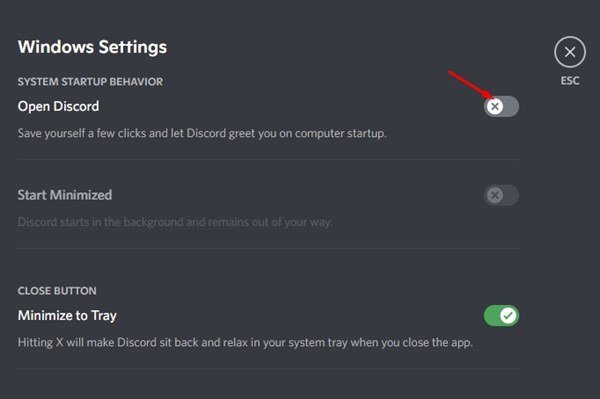
Az első módszer véget ért. Ez az egyik módja annak, hogy megakadályozzuk a viszályok kialakulását indításkor.
2. Tiltsa le a Discord megnyitását indításkor a Feladatkezelőn keresztül
Ebben a módszerben használja a Feladatkezelőt a diszcord indításának leállításához a Windows 11 rendszerben.
- Először kattintson a Windows 11 keresésre, és írja be a feladatkezelőt .
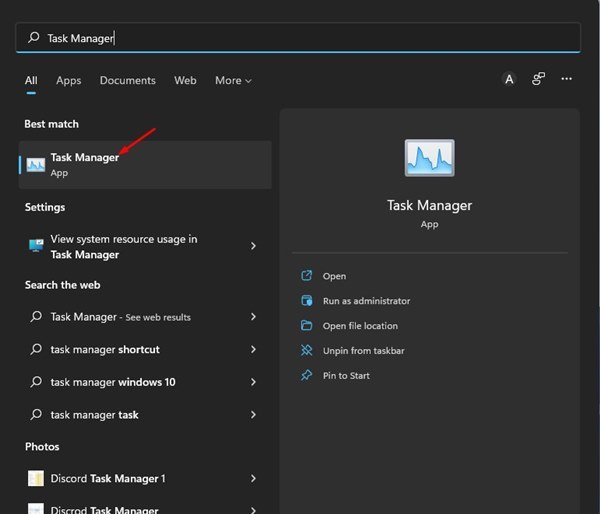
- A Feladatkezelőben váltson a Start fülre az alábbiak szerint.
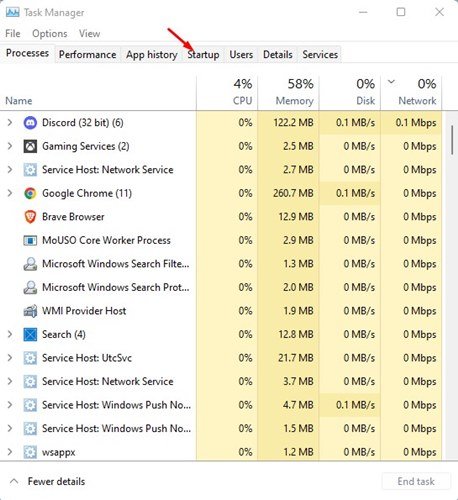
- Kattintson a jobb gombbal a Discord elemre az Indítási alkalmazásban, és válassza a Letiltás lehetőséget .
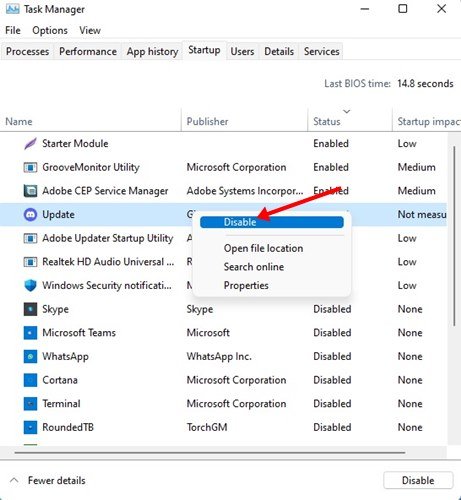
- A Discord alkalmazás újbóli engedélyezéséhez kattintson a jobb gombbal a Discord elemre, és válassza az Aktiválás lehetőséget.
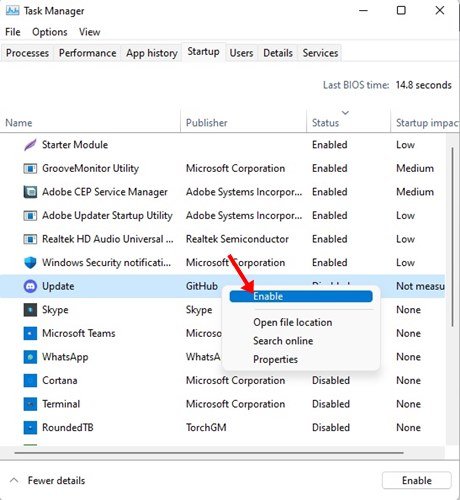
A második módszer véget ért. Ez a második módja annak, hogy megakadályozzuk, hogy a Feladatkezelőn keresztül induláskor nézeteltérések nyíljanak.
Fentebb két módszert vizsgáltunk a Discord automatikus futtatásának kikapcsolására a Windows indításakor.