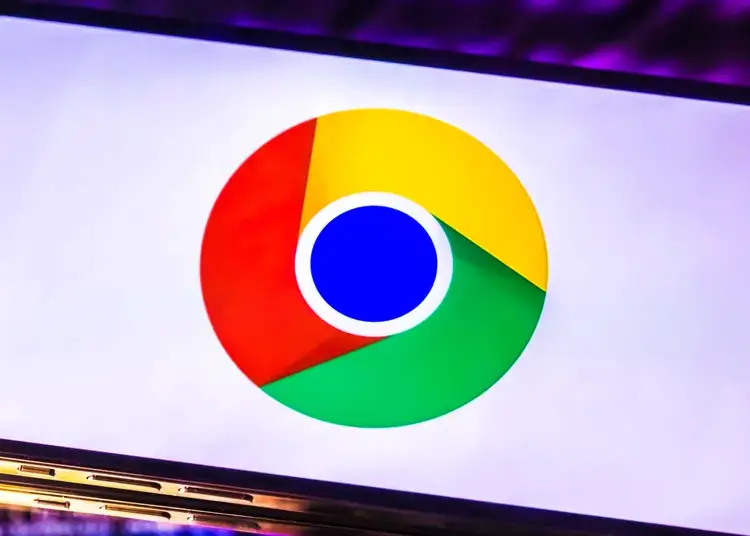A Google keresőmotor naprakész keresési kifejezéseket tud biztosítani az Ön területén. Egy trendnyíl jelenik meg a kulcsszó mellett, amikor megérinti a keresősávot. De néhány felhasználó ezt nem akarja. Ha Ön is közéjük tartozik, tekintse meg az alábbi utasításokat.
Az alábbiakban megosztjuk, hogyan kapcsolhatja ki a szárnyaló keresési kifejezéseket a Chrome-ban és a Google-alkalmazásokban. Folytassa a görgetést, hogy megtudja.
Miért nem tudja a Google eltávolítani a népszerű keresőkifejezéseket?
Általában probléma nélkül eltávolíthatja a felkapott lekérdezéseket a Chrome-ból és a Google alkalmazásból is. Az első két lépésben leírtak szerint. De ha továbbra sem tudja, nézze meg az alábbi további lépéseket.
Természetesen ne keverje össze a legutóbbi kereséseket a legutóbbi keresésekkel, amelyek a böngészési előzményekből származnak. A böngészési előzmények letiltásához inkognitómódot kell használnia.
1. Kapcsolja ki a Gyorskereső kifejezéseket a Chrome-ban
A felkapott keresések letiltásához a Chrome-ban vagy bármely más, Google-fiókjával bejelentkezett böngészőben, fel kell keresnie a google.com webhelyet, és meg kell nyitnia a beállításokat. Ez csak bizonyos eszközökre vonatkozik, és a PC-n futó Chrome-ban is módosítani kell. Tehát csak azért, mert a Chrome Mobilhoz és a Chrome PC-hez ugyanaz a Google-fiókja, ez nem jelenti azt, hogy megosztják a beállításokat.
A következőképpen tilthatja le a felkapott kereséseket a Chrome Androidra vagy iOS-re való alkalmazásában.
- Nyissa meg a Chrome- ot okostelefonján .
- Nyissa meg a google.com webhelyet .
- Kattintson a hamburger menüre a bal felső sarokban , és válassza a Beállítások lehetőséget. A számítógépen kattintson a Beállítások elemre a jobb alsó sarokban, és válassza a Keresési beállítások lehetőséget.
- Az Automatikus kiegészítés népszerű keresésekkel területen válassza a Ne jelenítse meg a népszerű kereséseket lehetőséget .
- Ne felejtse el koppintani a Mentés elemre alul .
Ezt követően az oldal frissül, és a legnépszerűbb keresések nem jelennek meg a cím- és cím- és címsáv/keresősáv elérésekor.
2. Kapcsolja ki az égbe szökő keresési kifejezéseket a Google alkalmazásban
Ha a Google alkalmazást használja az internet böngészésére Android vagy iPhone készülékén, akkor az Általános beállításokban egyszerűen letilthatja a legnépszerűbb kereséseket. Így a keresősáv megérintésekor csak a legutóbbi keresési kifejezések (a keresési előzmények) jelennek meg. Ha kikapcsolja ezt a lehetőséget, a felkapott keresési kifejezések többé nem jelennek meg az Ön területén.
Így tilthatja le az égbe szökő keresési kifejezéseket a Google alkalmazásban.
- Nyissa meg a Google alkalmazást , vagy csúsztassa az ujját jobbra a kezdőképernyőről a keresőoldalra való belépéshez.
- Koppintson a fiók ikonjára a tetején , és nyissa meg a Beállításokat .
- Válassza az Általános lehetőséget .
- Kapcsolja ki az „ Automatikus kiegészítés felkapott keresésekkel ” opciót .
3. Tiltsa le a Discover funkciót a Google Chrome-ban
Egyes felhasználók azt javasolják, hogy tiltsák le a keresést a Google Chrome-ban. Ennek semmi köze a felkapott lekérdezésekhez, de úgy tűnik, hogy az előugró ablak csak azután jelenik meg, hogy a Discover eltűnik a kezdőlapról. A keresés letiltható a Google Chrome-ban, ha a kezdőlapon a Beállítások (fogaskerék ikon) elemre koppint .
Ezután egyszerűen érintse meg a Ki lehetőséget a helyi menüben . Ha semmi sem történik, és továbbra is a legnépszerűbb kereséseket látja, próbáljon meg kijelentkezni, majd bejelentkezni Google-fiókjával a Google Chrome-ban.
4. Jelentkezzen ki, majd jelentkezzen be újra Google Fiókjával
Mások egyszerűen kijelentkeztek, majd újra bejelentkeztek Google-fiókjukkal, hogy eltávolítsák a legnépszerűbb kereséseket. A Google alkalmazás (Google Feed) közvetlenül integrálódik az eszköz alapértelmezett Google-fiókjába, ezért el kell távolítania fiókját, és újra hozzá kell adnia a rendszerbeállításokhoz. Másrészt a Chrome-ban kijelentkezhet, és nem kell eltávolítania Google-fiókját.
Így jelentkezhet ki a Chrome Android/iOS rendszerhez alkalmazásból, majd jelentkezhet be újra.
- Nyissa meg a Chrome-ot .
- Érintse meg fiókját a beállítások megjelenítéséhez.
- A tetején válassza a Fiók lehetőséget
- Koppintson a Kijelentkezés elemre , és kapcsolja ki a szinkronizálást .
- ” Törölje a Chrome-adatokat is erről az eszközről . ” doboz.
- Koppintson a Folytatás elemre .
- Most térjen vissza a Chrome -hoz , koppintson a fiók ikonjára , és válassza ki fiókját az újbóli bejelentkezéshez.
A Google alkalmazás esetén törölnie kell Google-fiókját a Rendszerbeállítások > Fiókok > Fiókok kezelése menüpontban. Előfordulhat, hogy a második lépésben leírtak szerint még egyszer le kell tiltania a felkapott keresési kifejezéseket.
5. Törölje a helyi adatokat a Google alkalmazásban
A helyi adatokat a Google-alkalmazásokból is törölheti. Ez az alkalmazás általában sok adatot halmoz fel, ami várható is, tekintettel arra, hogy hány Google-szolgáltatásra támaszkodik. Az adatsérülés nem ritka, és a felhasználók által a Google-alkalmazásokkal kapcsolatban tapasztalt számos probléma általában az összes helyi adat törlésével oldódik meg.
Így törölheti a helyi adatokat a Google alkalmazásból Androidon.
- Nyissa meg a Beállítások lehetőséget .
- Válasszon egy alkalmazást .
- Válassza ki a Google-t az alkalmazások listájából .
- Koppintson a Tárhely elemre
- Válassza a Tárhely kezelése lehetőséget .
- Koppintson az Összes adat törlése elemre , és erősítse meg .
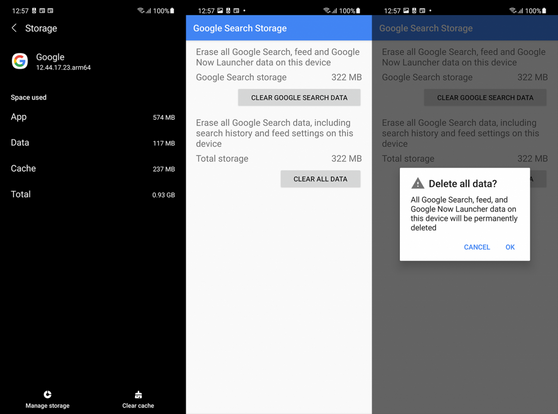
Ezen túlmenően azt javasoljuk, hogy hagyja el a bétaprogramot azoknál a Google-alkalmazásoknál, amelyek hajlamosabbak a hibákra, mint a stabil verzióra. Ha bővíti a Google alkalmazást, megteheti a Play Áruházban. Látnia kell egy „Ön bétatesztelő” szakaszt, és alatta egy Hivatkozás elhagyása feliratot. Érintse meg a bétaprogramból való kilépéshez és a frissítések kereséséhez.
6. Módosítsa az alapértelmezett keresőmotort
Végül, ha az előző lépések egyike sem működött az Ön számára, és nem bírja a felkapott keresési kifejezések automatikus kitöltését, válthat alternatív keresőmotorra. Ez csak egy megoldás (közel a megoldáshoz), de ez az utolsó dolog, ami eszembe jut.
A következőképpen módosíthatja az alapértelmezett keresőmotort a Chrome-ban.
- Nyissa meg a Google Chrome-ot .
- Koppintson fiókjának képére a tetején a beállítások megnyitásához .
- Válasszon egy keresőt .
- Válasszon egyet az alternatív keresők közül.
Így kapcsolhatja ki a szárnyaló keresési kifejezéseket a Chrome-ban és a Google alkalmazásban. Reméljük, hogy ez az információ segített megoldani problémáját.