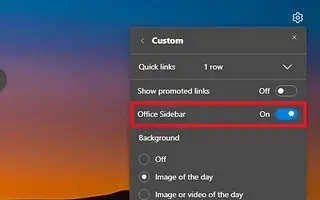Ez a cikk egy beállítási útmutató képernyőképekkel azok számára, akik módot keresnek a Microsoft Edge oldalsávjának kikapcsolására.
A Microsoft Edge két oldalsávval rendelkezik, az egyik a jobb oldalon számos Microsoft-termékhez, például a Keresés, az Eszközök, a Játékok és az Outlook parancsikonokat biztosít, a másik pedig csak a bal oldalon, amely az Office-alkalmazások parancsikonjait tartalmazza.
Noha ezek az oldalsávok bizonyos embereknél működnek, nem biztos, hogy mindenkinél működnek, mivel úgy tűnik, hogy elvonják a figyelmet, sok helyet foglalnak el, és több szolgáltatást reklámoznak.
Ha Ön Microsoft Edge felhasználó, és ezek a szolgáltatások nem hasznosak az Ön számára, könnyen letilthatja őket.
Az alábbiakban megosztom, hogyan lehet kikapcsolni az oldalsávot a Microsoft Edge-ben. Görgessen tovább, hogy ellenőrizze.
Tiltsa le az oldalsávot a Microsoft Edge-ben
Ez a cikk végigvezeti az oldalsáv Microsoft Edge programban való letiltásának lépésein.
Az Edge oldalsáv letiltásához kövesse az alábbi lépéseket:
- Nyissa meg a Microsoft Edge-et .
- Kattintson a Beállítások és egyebek (3 pont) gombra.
- Válassza az Oldalsáv elrejtése lehetőséget.
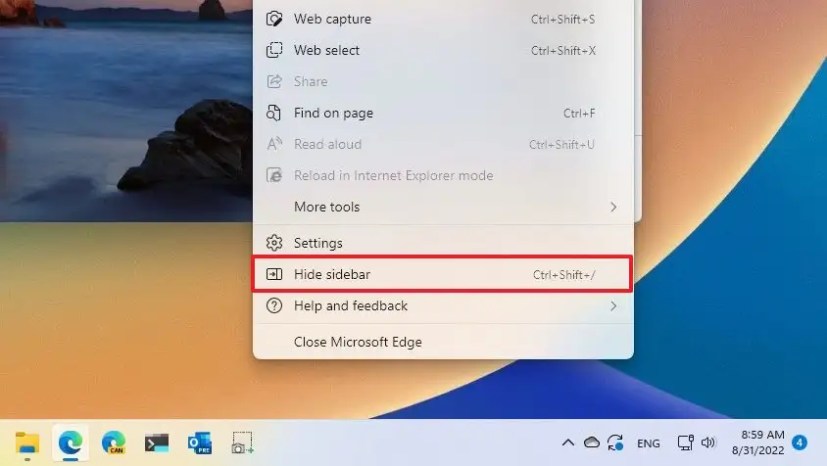
Alternatív megoldásként kattintson az „Oldalsáv elrejtése” gombra a sáv alján . Gyorsan engedélyezheti vagy letilthatja a funkciókat a Ctrl + Shift + / billentyűparancs segítségével. Alternatív megoldásként letilthatja az oldalsávot a „Megjelenés” beállítási oldalon lévő váltókapcsoló kikapcsolásával.
Az Office oldalsáv letiltása a Microsoft Edge-ben
A következő lépésekkel tiltsa le az Office oldalsávot a Microsoft Edge új lapjaihoz.
- Nyissa meg a Microsoft Edge-et .
- Kattintson az Új lap gombra.
- Kattintson a jobb felső sarokban található Oldalbeállítás gombra .
- Kapcsolja ki az Office oldalsáv váltókapcsolóját.
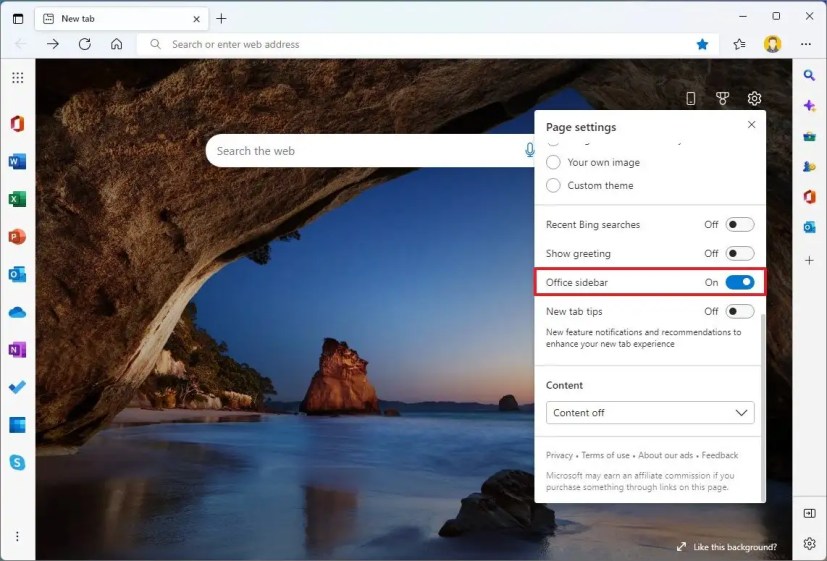
A lépések elvégzése után az oldalsáv már nem érhető el új lap megnyitásakor.
Fentebb láthattuk, hogyan lehet kikapcsolni az oldalsávot a Microsoft Edge-ben. Reméljük, hogy ez az információ segített megtalálni, amire szüksége van.