Ez a cikk egy beállítási útmutató képernyőképekkel azoknak, akik azt keresik, hogyan lehet megnyitni a DMG kiterjesztésű fájlokat a Windows rendszerben.
Ha Windows- és Mac-eszköze is van, és mindkét eszközt használja napközben, láthatja, milyen nehézkes lehet a fájlok átvitele az eszközök között. Mindkét operációs rendszeren több száz adatátviteli eszköz áll rendelkezésre a fájlátvitelhez, de egyes fájltípusok nem kompatibilisek a Windows rendszerrel.
Például a DMG-fájlok, amelyek az Apple lemezképfájlok kiterjesztései, nem kompatibilisek a Windows operációs rendszerekkel. Ez a macOS által használt egyik leggyakrabban használt fájltípus, és megnyitásakor automatikusan felcsatolódik kötetként a Finderben.
A DMG fájlokat átviheti egy Windows számítógépről, de továbbra is speciális eszközöket kell használnia a megnyitáshoz. Az Apple DMG-fájlok megnyitása Windows 10 rendszerben egyszerű, de a megfelelő szoftvert kell használnia.
Az alábbiakban megosztjuk, hogyan lehet megnyitni a DMG kiterjesztésű fájlokat a Windows rendszerben. Görgessen tovább, hogy ellenőrizze.
A „.dmg” fájl megnyitásának legjobb módja Windows rendszerben
Az alábbiakban megosztok Önnel néhány módszert az Apple DMG fájlok megnyitására Windows számítógépén .
1. Nyissa meg a DMG-fájlt a Windows rendszerben a 7zip használatával
A 7zip egy ingyenes fájltömörítő szoftver, amelyet elsősorban ZIP fájlok kibontására vagy létrehozására használnak. DMG, ISO, TAR, CHM, XAR és RAR fájlformátumokat is képes kezelni. Ez az eszköz ingyenesen elérhető, így használhatja DMG fájlok megnyitásához Windows számítógépén.
- Először a Windows számítógépenTöltse le és telepítse a 7zip-et.
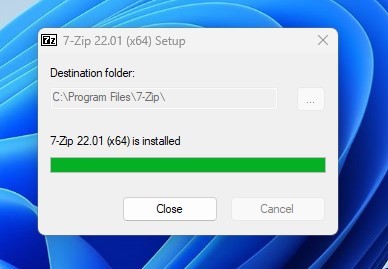
- Amikor a letöltés befejeződött, lépjen abba a mappába, ahová a DMG-fájlt mentette. Most kattintson duplán a DMG fájlra, hogy megnyissa a tartalmát 7zip formátumban. A DMG fájlt manuálisan is megtalálhatja a 7Zip Explorerben .

- Most már láthatja az összes DMG-fájl tartalmát a 7zip-ben.
DMG fájlok kibontása a 7zip használatával
A DMG fájlok 7zip használatával történő kicsomagolásához kövesse az alábbiakban megosztott egyszerű lépéseket. A DMG-fájlok tartalmát kétféleképpen lehet kibontani 7zip használatával.
- Először nyissa meg a DMG fájlt a 7zip segítségével.

- Válassza ki a kicsomagolni kívánt fájlokat, és nyomja meg az F5 billentyűt a billentyűzeten. Most a Másolás ide: mezőben keresse meg azt az elérési utat, ahová a kicsomagolt fájlokat menteni szeretné .
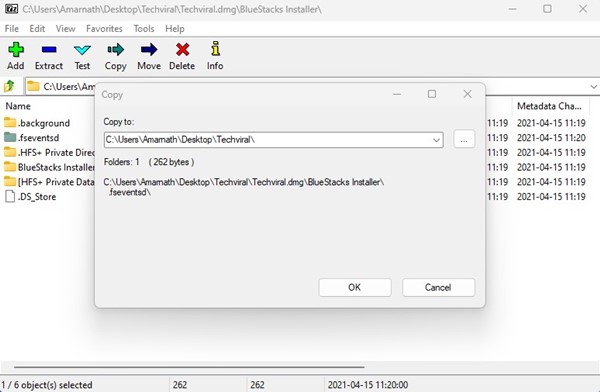
- Kattintson a Kicsomagolás gombra a felső sávon az összes fájl kicsomagolásához .
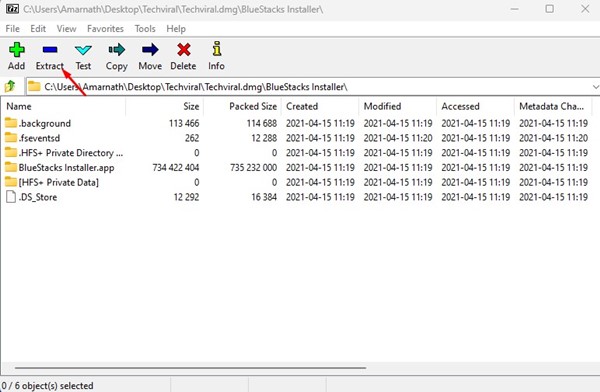
- Válasszon egy helyet a fájl mentéséhez.
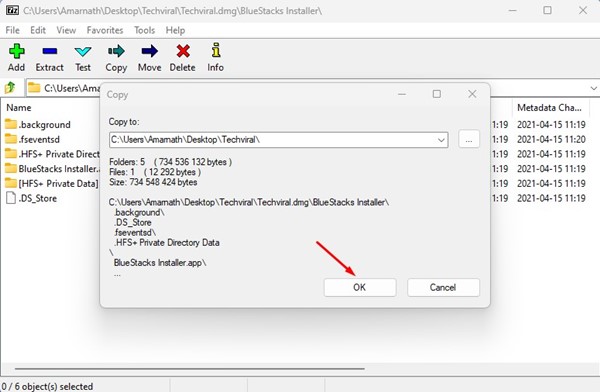
Így lehet megnyitni az Apple DMG fájlt a Windows rendszerben a 7zip használatával.
DMG-fájl kibontása a helyi menü segítségével
Ha 7zip-et használ a DMG-fájl kicsomagolásához, akkor a 7zip helyi menüjét is kihasználhatja. A helyi menü lehetővé teszi a DMG-fájlok egyszerű lépésekkel történő kibontását.
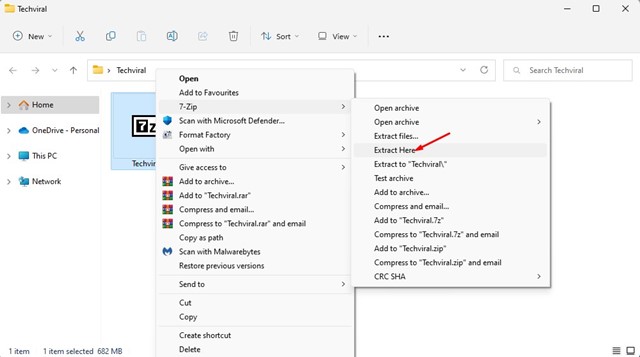
Kattintson a jobb gombbal a kicsomagolni kívánt DMG-fájlra, és válassza a 7-Zip > Kibontás ide lehetőséget . A fájlok másik helyre történő kicsomagolásához válassza a 7zip > Fájlok kibontása lehetőséget, és válassza ki a kívánt helyet.
2. Bontsa ki a DMG fájlokat a PeaZip segítségével
A PeaZip egy másik legjobb ingyenes fájlarchiváló segédprogram, amellyel megnyithatja a DMG fájl tartalmát. Így bonthatja ki a DMG fájlokat a PeaZip ingyenes fájlarchiváló segédprogrammal.
- Először a Windows számítógépenTöltse le és telepítse a PeaZip-et.
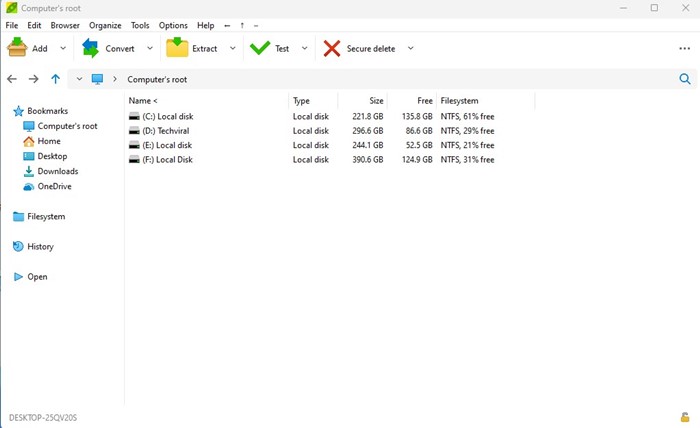
- Most nyissa meg a PeaZip programot, és megjelenik egy fájlkezelő. Itt meg kell találnia azt a mappát , ahová a DMG fájlt mentette .
- Jelölje ki a DMG fájlt, és kattintson a Kivonat gombra a felső sávon .
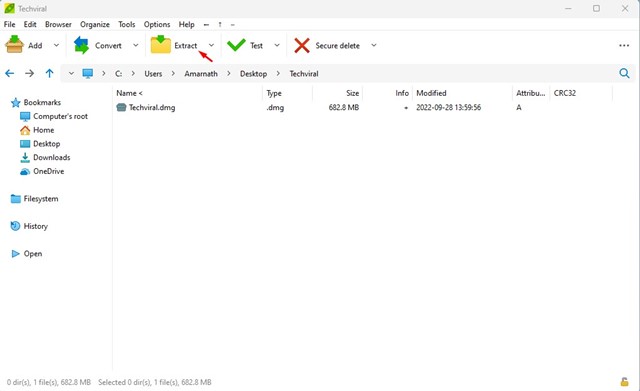
- A következő képernyőn válassza ki a kimeneti helyet, és kattintson az OK gombra .
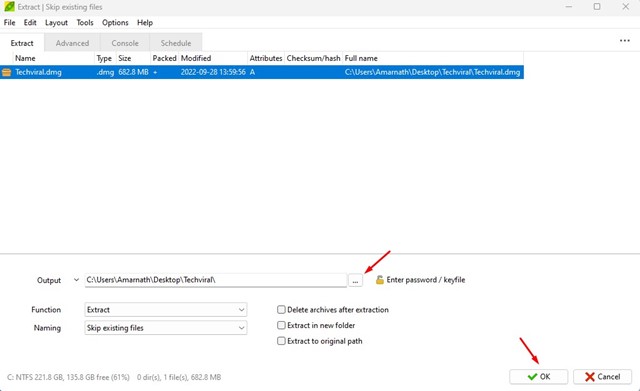
Így nyithatja meg és bonthatja ki a DMG fájlokat a PeaZip File Archiver segédprogrammal.
3. A DMG konvertálása ISO-ra Windows rendszeren
A Windows nem tudja olvasni a DMG fájlokat, ezért a legjobb megoldás az, ha a DMG fájlokat ISO formátumba konvertálja. Miután a DMG-t ISO-ba konvertálta, az ISO-beillesztővel csatlakoztathatja az ISO-fájlt a virtuális meghajtóra. Számos szoftver létezik, amely a DMG fájlokat ISO-ba konvertálja.
Használd az Anyburnt
Az AnyBurn egy CD/DVD/Blu-Ray író szoftver, amelyet ingyenesen letölthet és használhat. Ez az alkalmazás egyszerű lépésekkel konvertálja a DMG-t ISO fájlformátumba. Itt van az alkalmazás használata.
- Először nyissa meg ezt a hivatkozást Windows számítógépénTöltse le és telepítse az Anyburnt.
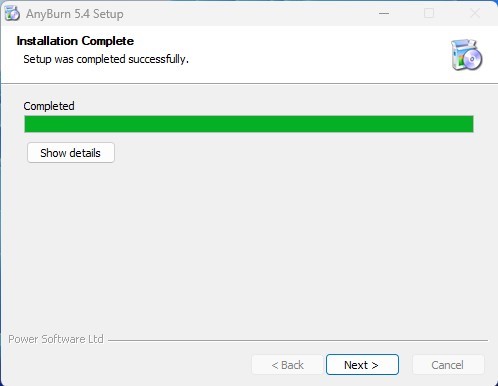
- A letöltés befejezése után nyissa meg az alkalmazást a számítógépén , és kattintson a „ Képfájlformátum konvertálása ” gombra.
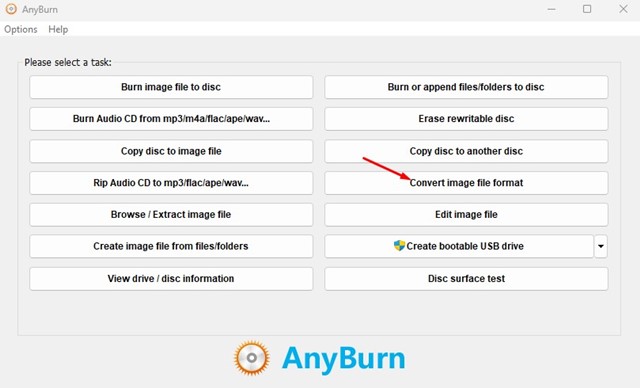
- Ezután a Képkonverziós fájlban válassza ki az eredeti képfájl .DMG fájlját. A Cél képfájlban keresse meg azt a helyet, ahová menteni szeretné az ISO fájlt. Válassza a „Szabványos ISO-kép (.ISO)” lehetőséget a Képfájlformátum kiválasztása részben .
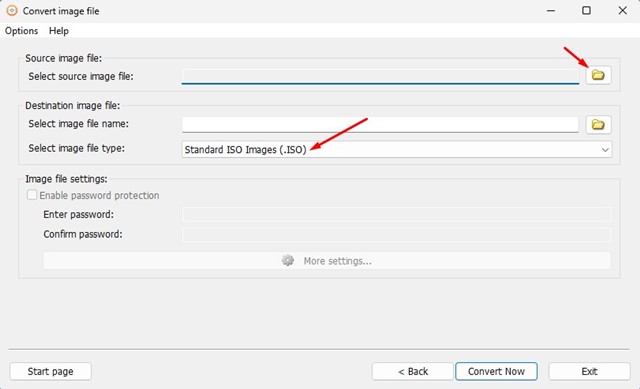
- Ha végzett, kattintson a Konvertálás most gombra alul .
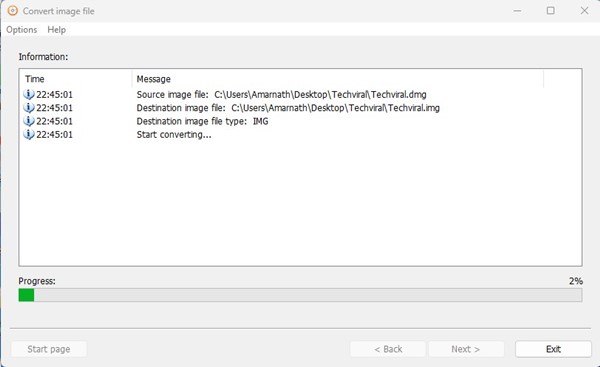
Így használható az Anyburn DMG fájlok ISO-kká konvertálására Windows gépen.
Használja a PowerISO-t
A PowerISO hasonló a fent felsorolt Anyburn alkalmazáshoz, de fejlettebb, mint az utóbbi. Ez az eszköz lehetővé teszi ISO-fájlok megnyitását, kibontását, égetését, létrehozását, szerkesztését, tömörítését, titkosítását, felosztását és konvertálását. A DMG fájlokat ISO formátumba is konvertálhatja Windows 10/11 rendszeren. A következőképpen használhatja az eszközt a DMG ISO formátumba konvertálásához Windows rendszeren:
- Először a Windows számítógépenTöltse le és telepítse a PowerISO-t.
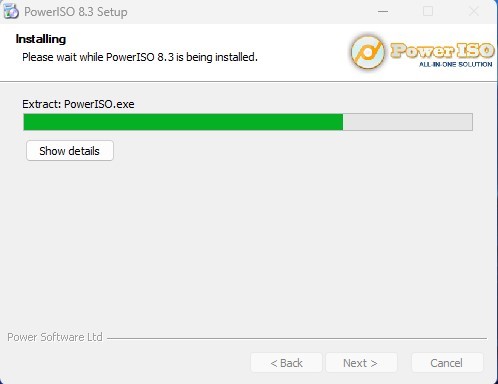
- A telepítés befejezése után nyissa meg az alkalmazást a számítógépén , és válassza az Eszközök > Fájltípusok konvertálása lehetőséget .
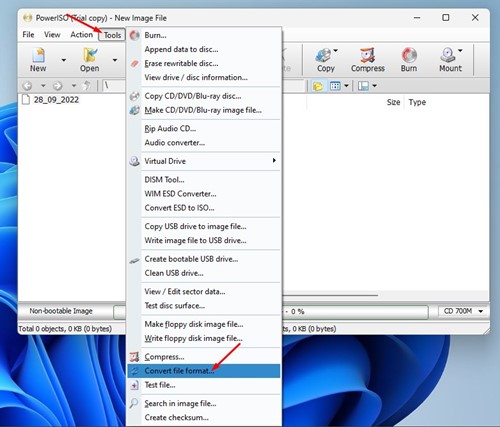
- A Képfájl konvertálása ablakban válassza a Forrásfájl (DMG-fájl) lehetőséget.
- A Célfájl alatt válassza ki a mentési helyet és a ” Szabványos ISO-kép (.ISO)” lehetőséget a Kimeneti képfájl formátuma legördülő menüből .
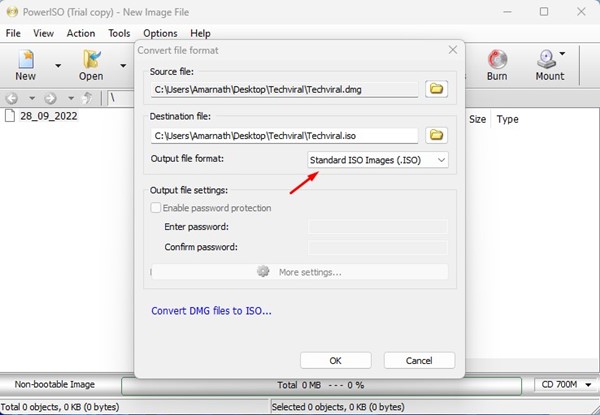
- Ha végzett, kattintson az OK gombra .
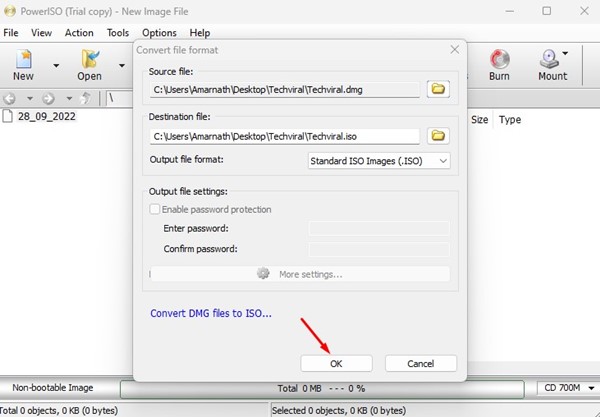
Ezzel a DMG fájlformátumot ISO-ra konvertálja.
A fentiekben megnéztük, hogyan lehet megnyitni a DMG kiterjesztésű fájlokat a Windows rendszerben. Reméljük, hogy ez az információ segített megtalálni, amire szüksége van.













