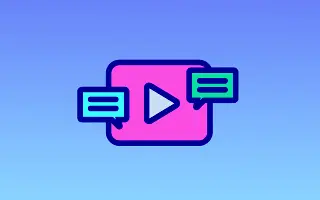Ez a cikk egy útmutató képernyőképekkel, amelyek segítenek a feliratok színének megváltoztatásában a YouTube-on.
Ha a YouTube-ra támaszkodik a napi szórakoztatásban, látni fogja a feliratok fontosságát. Nem csak a YouTube-on, a feliratok nagyon fontosak az interneten elérhető összes videóhoz.
Ha a YouTube-feliratokról beszélünk, azok segíthetnek abban, hogy megtekintse és megértse az Ön által nem értett nyelven elérhető videókat. Tehát a YouTube-feliratok egy módja annak, hogy jobban megértsük a videó tartalmát.
Alapértelmezés szerint a YouTube-videók feliratai fekete háttérrel és fehér szövegszínnel jelennek meg, de a megjelenést igényei szerint testreszabhatja. Tehát, ha módot keres a feliratok színének megváltoztatására a YouTube-on, akkor a megfelelő útmutatót olvassa el.
Az alábbiakban megtudhatja, hogyan módosíthatja a feliratok színét a YouTube-on. Görgessen tovább, hogy ellenőrizze.
Feliratok színének megváltoztatása a YouTube-on (asztali, mobil)
Ebben a cikkben egy lépésről lépésre ismertetjük a feliratok színének megváltoztatását a YouTube-on. Megosztottunk oktatóanyagokat számítógépekhez és okostelefonokhoz.
1. Módosítsa a felirat színét az asztali YouTube-on
Ha a YouTube webes verzióját használja videók megtekintéséhez, kövesse ezt az útmutatót. A következőképpen módosíthatja a feliratok színét az asztali YouTube-on.
- Először nyissa meg kedvenc webböngészőjét, és látogasson el a YouTube.com oldalra. Ezután nyissa meg a megtekinteni kívánt videót.
- Ezután érintse meg a CC gombot a feliratok engedélyezéséhez az alábbiak szerint.
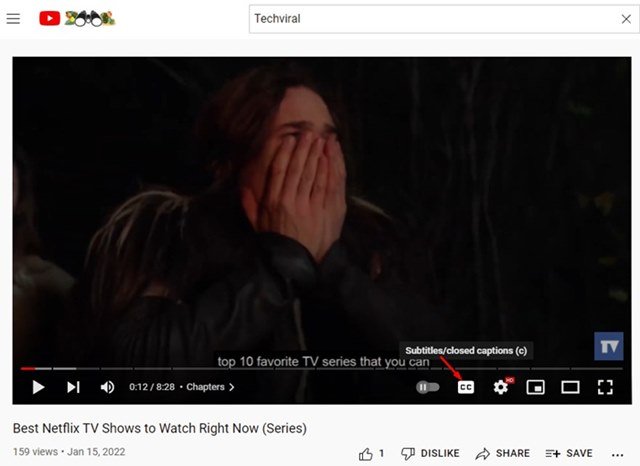
- Ezután kattintson a Beállítások fogaskerék ikonra, és nyomja meg a Feliratok/CC gombot az alábbiak szerint.
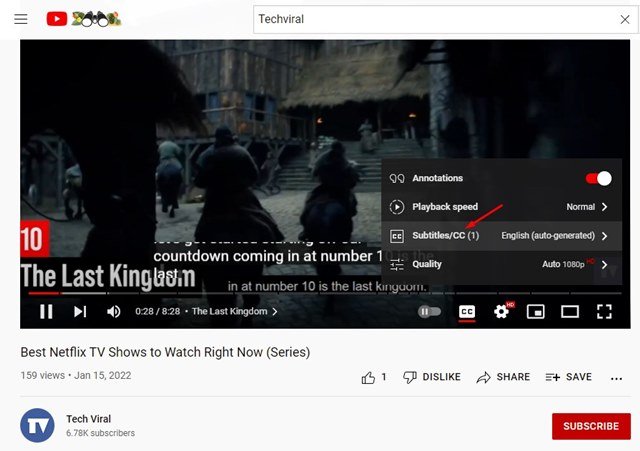
- Ezután nyomja meg az Opciók gombot a Feliratok mögött, az alábbiak szerint.
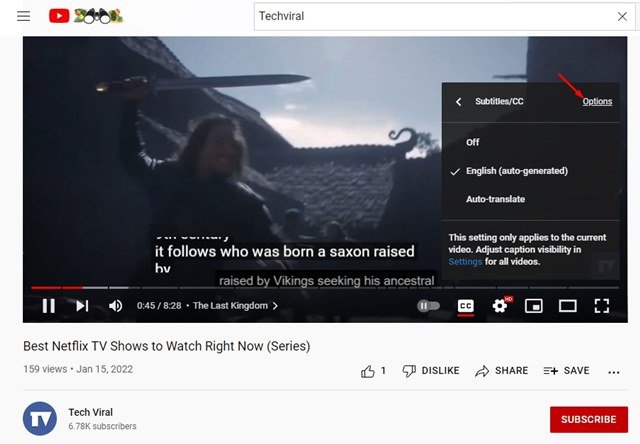
- Mostantól számos személyre szabási lehetőség áll rendelkezésére. Érintse meg a Betűszín opciót, és válassza ki a kívánt színt .
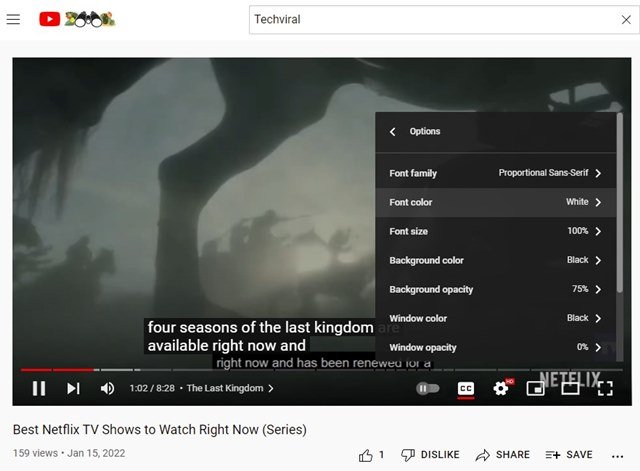
A beállítás ezzel befejeződött. Hogyan lehet megváltoztatni a felirat színét a YouTube-on asztali számítógépen.
2. Módosítsa a felirat színét a YouTube for Android alkalmazásban
Ha a YouTube mobilalkalmazást használod videók megtekintéséhez, akkor ezt a módszert kell követned. A következőképpen módosíthatja a felirat színét a YouTube for Android alkalmazásban.
- Először nyissa meg a YouTube alkalmazást Android okostelefonján. Ezután koppintson a profilképére az alábbiak szerint.
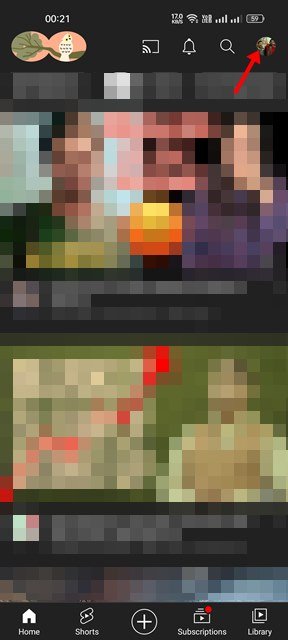
- A Fiókok oldalon görgessen le, és koppintson a Beállítások elemre .
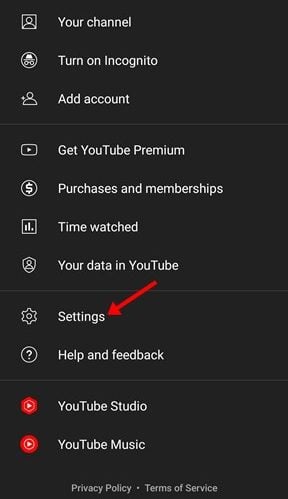
- A Beállítások oldalon görgessen le, és koppintson a Feliratok elemre.
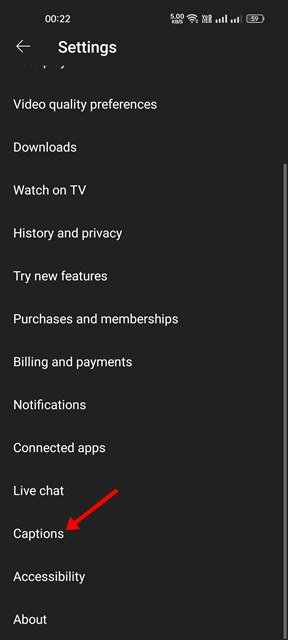
- A Feliratbeállításokban érintse meg a Feliratstílus lehetőséget.
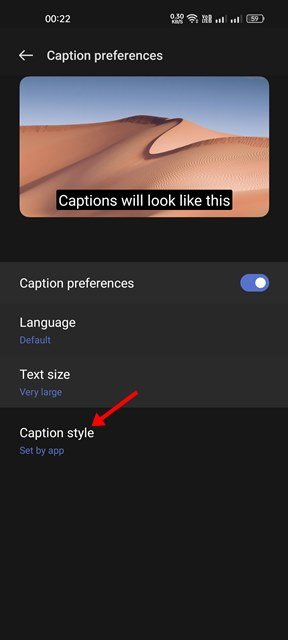
- Számos feliratstílust találhat. Használhatja, ahogy akarja. Érintse meg az Egyéni beállítások gombot a szín beállításához .
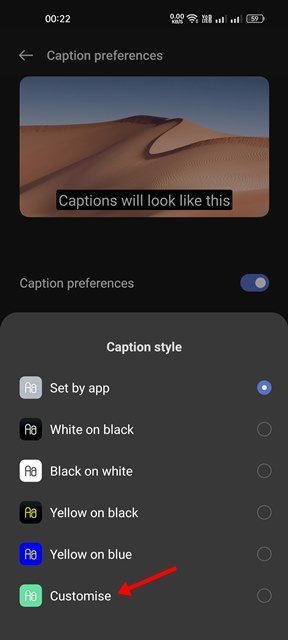
- Ez engedélyezi az egyéni feliratok beállítását. Manuálisan kell módosítania a szöveg színét és a háttérszínt . Más elemeket is testre szabhat, például a betűtípuscsaládot, a szöveg átlátszatlanságát, a szegélytípust stb.
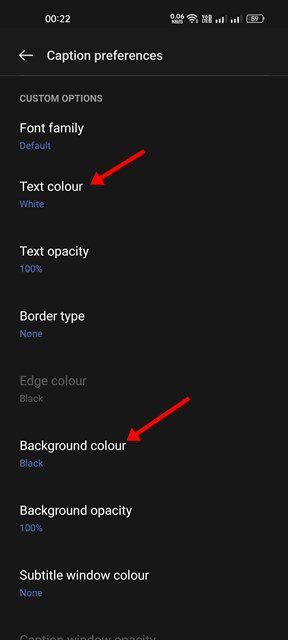
A beállítás ezzel befejeződött. A felirat színének megváltoztatása a YouTube for Android alkalmazásban.
Fentebb megnéztük, hogyan lehet megváltoztatni a feliratok színét a YouTube-on. Reméljük, hogy ez az információ segített megtalálni, amire szüksége van.