Ez a cikk egy beállítási útmutató képernyőképekkel azok számára, akik módot keresnek PDF-fájlok színesről fekete-fehérre konvertálására.
Ha PDF-fájlok küldésével és fogadásával jár, szükség lehet a színes PDF-fájlok fekete-fehérre konvertálására. Számos oka lehet a színes PDF-ek fekete-fehérré alakításának.
Például, ha nincs színes nyomtatója, a PDF-fájl fekete-fehérré konvertálása kisebb fájlméretet eredményezhet. Hasonlóképpen, ha a méret fontosabb, mint a szín (pl. ha e-mailt kell elhelyeznie), akkor az jó ötlet a szín eltávolítása a PDF-fájlból.
Az alábbiakban megosztom, hogyan lehet PDF-fájlt színesről fekete-fehérre konvertálni. Görgessen tovább, hogy ellenőrizze.
A színes PDF-fájlok fekete-fehérré konvertálásának legjobb módja
Ebben a cikkben megosztunk néhány legegyszerűbb és legegyszerűbb módszert a PDF fekete-fehér készítésére a számítógépen.
1. Színes PDF konvertálása fekete-fehérré a Chrome böngészővel
A színes PDF-eket fekete-fehérré konvertálhatja a Chrome webböngészővel. Kövesse az alábbiakban megosztott néhány egyszerű lépést.
- Húzza át a színes PDF-fájlt a Chrome böngészőbe. Másik megoldásként kattintson a jobb gombbal a PDF-fájlra, és válassza a Megnyitás a következővel > Google Chrome elemet .
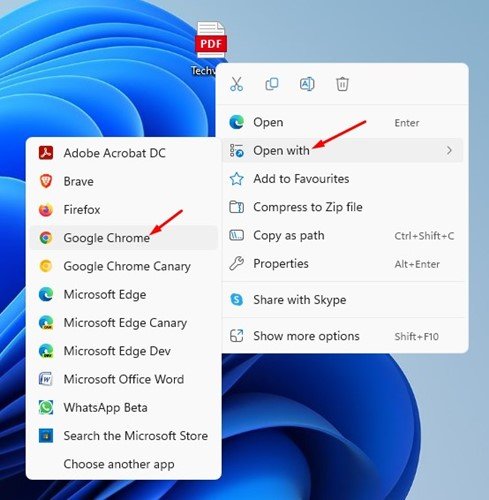
- Amikor a PDF-fájl megnyílik a Chrome böngészőben, kattintson a Nyomtatás gombra a jobb felső sarokban .
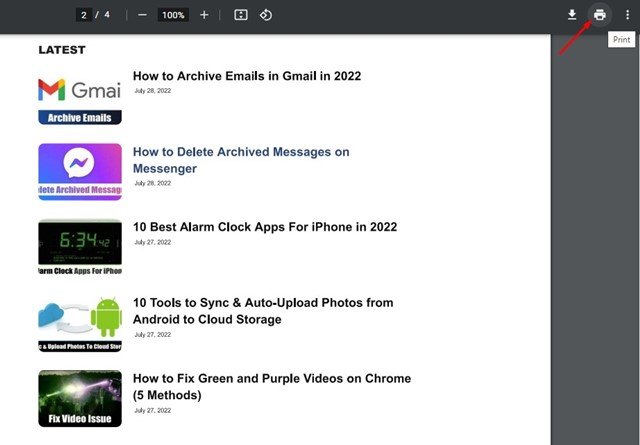
- A Nyomtatás ablak Cél legördülő menüjéből válassza a „ Microsoft Print to PDF ” lehetőséget .
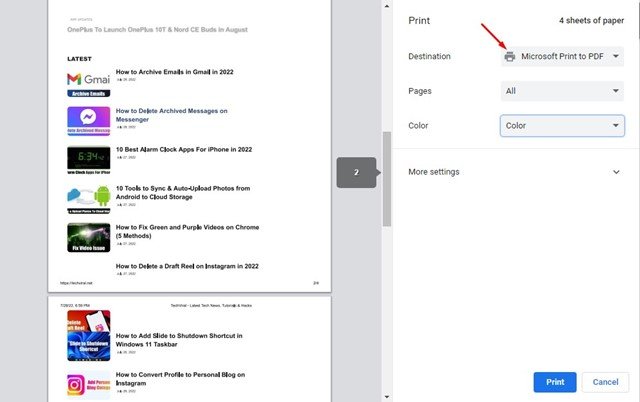
- Most kattintson a szín legördülő menüre, és válassza a fekete -fehér lehetőséget .
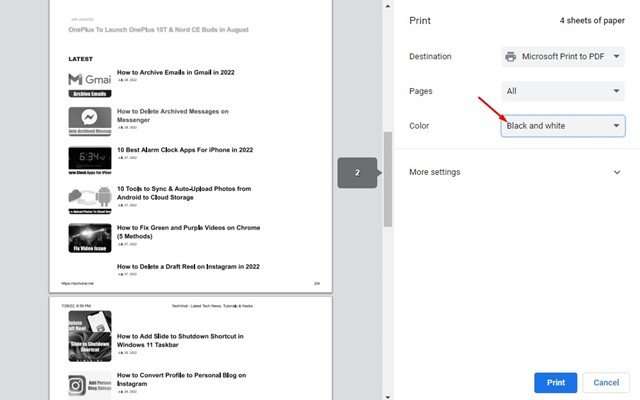
- Ha elkészült, kattintson a Nyomtatás gombra.
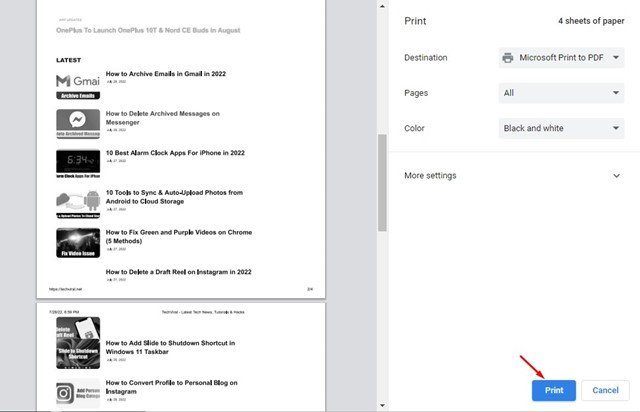
- A Mentés másként párbeszédpanelen válassza ki a fekete-fehér PDF-fájl mentési helyét, majd kattintson a Mentés gombra.
Így történik a beállítás. Így konvertálhat színes PDF-et fekete-fehérré a Windows 11 rendszerben.
2. Színes PDF konvertálása fekete-fehérré webes eszközzel
A PDF-fájlokat webes eszközökkel is konvertálhatja. Az alábbi módon használhatja a webeszközt.
- Először nyissa meg kedvenc webböngészőjét, ésLátogassa meg a sejda.com weboldalt .
- Kattintson a PDF-fájl feltöltése gombra, és válasszon egy színes PDF-fájlt.
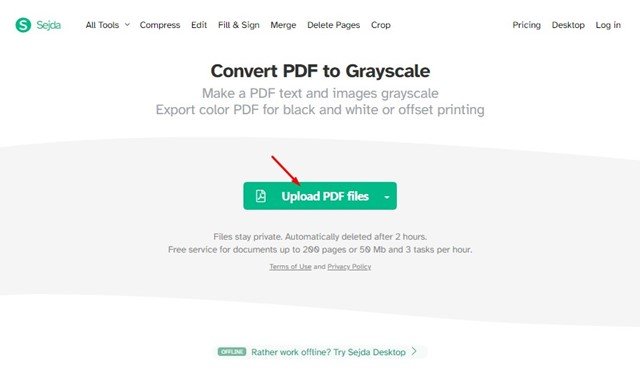
- Most válassza a Szürkeárnyalatos lehetőséget a Szöveg és képek konvertálása alatt .
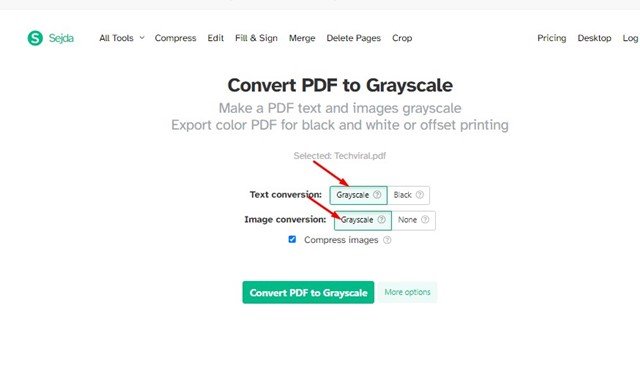
- Ha elkészült, kattintson a PDF konvertálása szürkeárnyalatossá gombra.
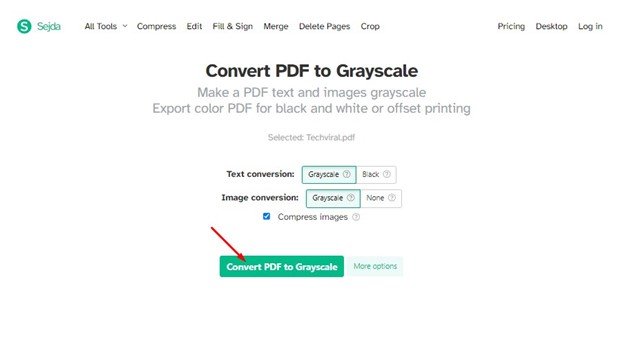
- Amikor az átalakítás befejeződött, töltse le a PDF-fájlt .
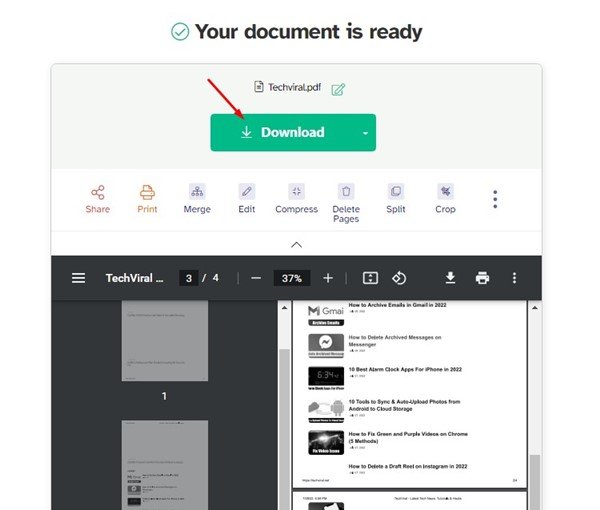
Így történik a beállítás. Így konvertálhat színes PDF-et fekete-fehérré a Sejda web alapú PDF-szerkesztővel.
Fentebb láthattuk, hogyan lehet egy PDF-fájlt színesről fekete-fehérre konvertálni. Reméljük, hogy ez az információ segített megtalálni, amire szüksége van.













