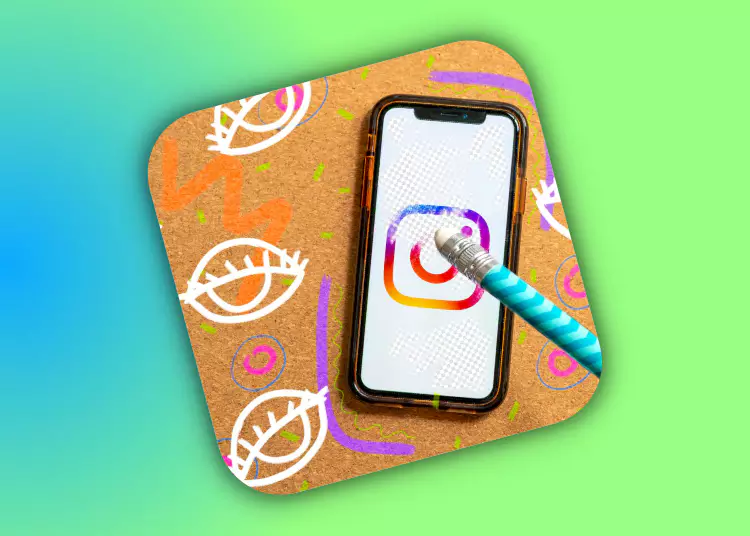A mai digitális korban az Instagram a nagy mennyiségű tartalom összekapcsolásának, megosztásának és felfedezésének zászlóshajója lett. Instagram-felhasználóként előfordulhat, hogy frissítenie kell keresési előzményeit, hogy új és érdekes tartalmakat fedezzen fel. Ez a cikk végigvezeti Önt a keresési előzmények egyéni vagy együttes törlésének folyamatán az Instagramon, hogy segítsen javítani a keresési eredményeket és testreszabni az Instagram-élményt az Ön ízlése szerint.
⚡ A lényeg: A keresési előzmények törlése az Instagramon segít új keresési eredmények felfedezésében, és megvédi magánéletét a korábbi keresési előzmények törlésével. Ne feledje, hogy a korábbi keresési előzmények egy része a keresési előzmények törlése után is megjelenhet a Legutóbbi keresések oldalon.
2 módszer az Instagram keresési előzményeinek törlésére
1. Törölje az egyéni keresési előzményeket
Ha törölni szeretne egyes keresési kifejezéseket az Instagram keresési előzményei közül, kövesse az alábbi egyszerű lépéseket:
- Nyissa meg az Instagram alkalmazást eszközén, és jelentkezzen be fiókjába.
- A profilod eléréséhez koppints a profil ikonra a képernyő jobb alsó sarkában.
- Ezután nyissa meg a beállítások menüt a képernyő jobb felső sarkában található három vízszintes vonalra kattintva.
- A menüből válassza a „Beállítások”, majd az „Adatvédelem” lehetőséget.
- Az „Adatvédelem” részben kattintson a „Biztonság” elemre a folytatáshoz.
- Most látni fogja a „Böngészési előzmények” opciót. Érintse meg
- Megjelenik a legutóbbi keresési kifejezések listája. Egy adott keresési kifejezés törléséhez egyszerűen csúsztassa balra a keresési kifejezést, és érintse meg a megjelenő „Törlés” gombot. Ismételje meg ezt a lépést minden eltávolítani kívánt keresésnél.
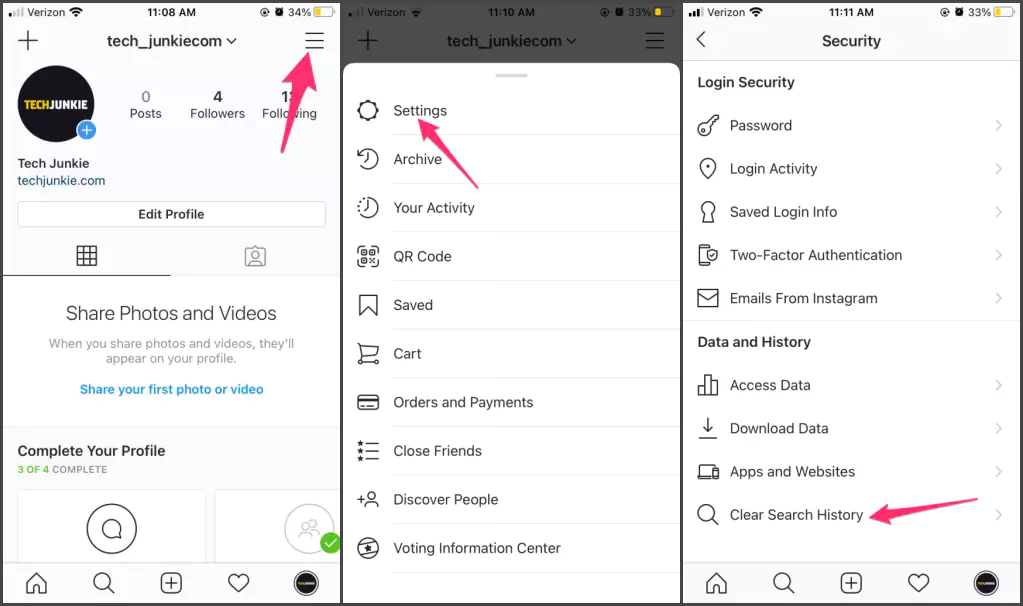
2. Törölje a teljes keresési előzményeket
Az Instagram teljes keresési előzményeinek törléséhez kövesse az alábbi lépéseket:
- Először nyissa meg az Instagram alkalmazást, és jelentkezzen be fiókjába.
- A profilod eléréséhez koppints a profil ikonra a képernyő jobb alsó sarkában.
- Ezután nyissa meg a beállítások menüt a képernyő jobb felső sarkában található három vízszintes vonalra kattintva.
- A menüből válassza a „Beállítások”, majd az „Adatvédelem” lehetőséget.
- Az „Adatvédelem” részben kattintson a „Biztonság” elemre a folytatáshoz.
- Görgessen lefelé, amíg meg nem találja az „Adatok és előzmények” részt, és válassza az „Adathozzáférés” lehetőséget.
- Az „Adathozzáférés” menüben különféle információkat találhat Instagram-fiókjáról. Keresse meg a „Böngészési előzmények” részt, és koppintson az „Összes megtekintése” elemre.
- A következő képernyőn megjelenik az összes korábbi keresés listája. A teljes keresési előzmények törléséhez kattintson a „Keresési előzmények törlése” gombra.
- Megjelenik egy megerősítő üzenet, amely megkérdezi, hogy kívánja-e folytatni. Erősítse meg a műveletet a „Böngészési előzmények törlése” ismételt megérintésével.
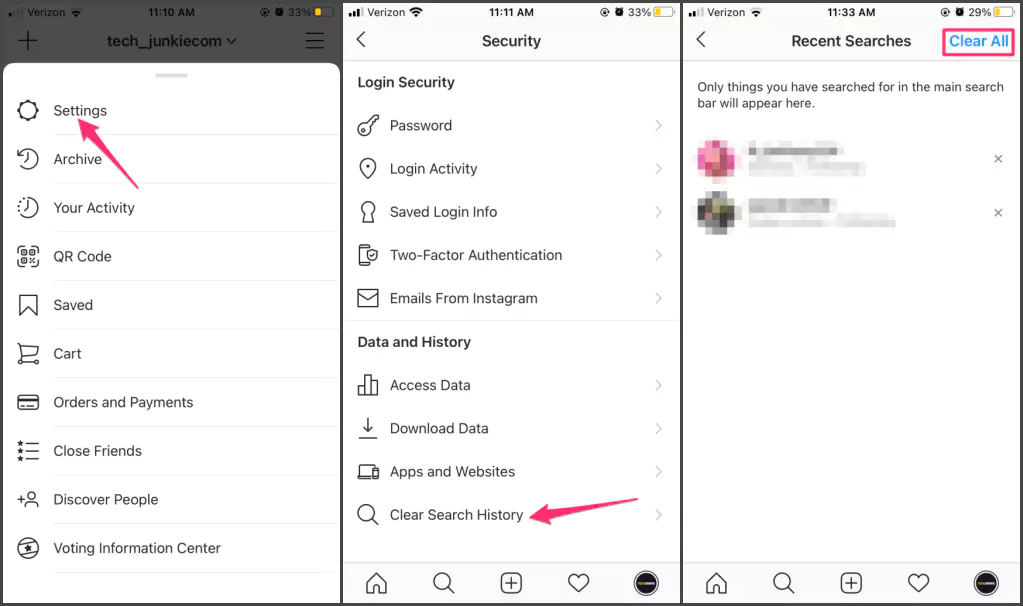
További információ: Ellenőrizze a törölt keresési előzményeket
Felhívjuk figyelmét, hogy még az Instagram keresési előzményeinek törlése után is előfordulhat, hogy néhány régebbi keresési kifejezés átmenetileg megjelenhet a gyorsítótárazás miatt. De ne aggódjon, ezek az elemek fokozatosan eltűnnek, ahogy az Instagram frissíti az adatait.
Ha kíváncsi arra, hogy milyen keresési kifejezéseket törölt, az Instagram lehetőséget kínál ezen információk ellenőrzésére. Csak kövesse az alábbi lépéseket.
- Nyissa meg az Instagram alkalmazást, és jelentkezzen be fiókjába.
- A profilod eléréséhez koppints a profil ikonra a képernyő jobb alsó sarkában.
- Kattintson a képernyő jobb felső sarkában lévő három vízszintes vonalra a beállítások menü megnyitásához.
- Válassza a „Beállítások” lehetőséget a menüből, majd a következő képernyőn válassza az „Adatvédelem” lehetőséget.
- Az „Adatvédelem” részben kattintson a „Biztonság” elemre, és görgessen le az „Adatok és rekordok” részhez.
- Érintse meg az „Adathozzáférés” elemet, majd válassza a „Böngészési előzmények” lehetőséget a törölt böngészési előzmények megtekintéséhez.
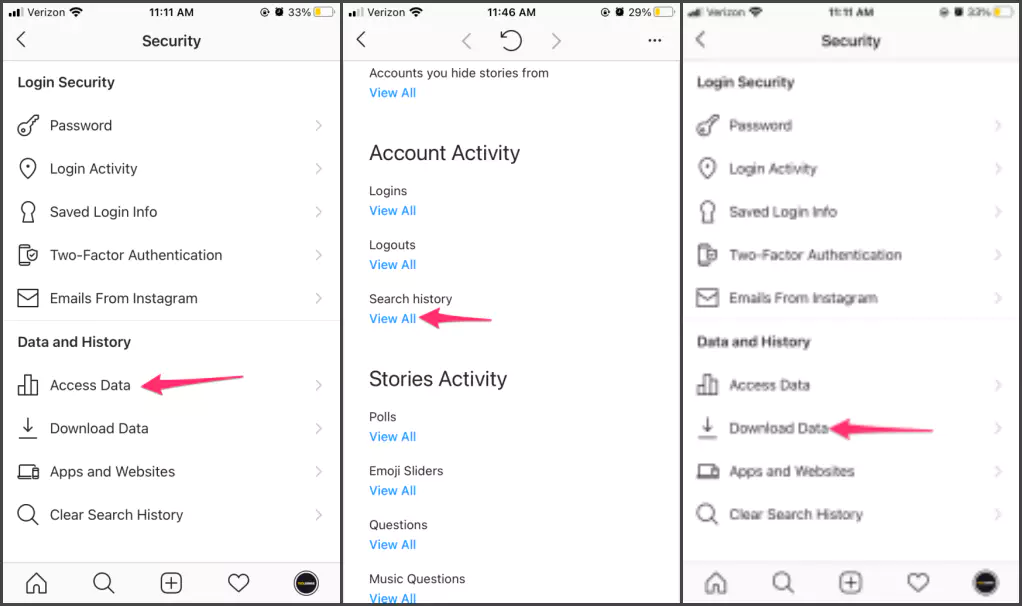
A törölt keresési kifejezések visszaállítása
Törölheti keresési előzményeit az Instagramon, de fontos megjegyezni, hogy a törölt keresési kifejezések továbbra is megjelenhetnek a Legutóbbi keresések oldalon. Van azonban egy mód a törölt keresési kifejezések helyreállítására:
- Térjen vissza a Beállítások menü Biztonság lapjára, és nézze meg, hogy vissza tudja-e állítani a törölt keresési kifejezéseket. Keresse meg és válassza ki az „Adathozzáférés” lehetőséget a további adatokkal kapcsolatos opciók eléréséhez.
- Az Adathozzáférés menüben megtalálja a lehetőséget, hogy letöltse az Instagram által a fiókjával kapcsolatos összes információt. Ha ezt a lehetőséget választja, másolatot kaphat összegyűjtött adatairól, beleértve a helyreállítható böngészési előzményeket is.
A törölt keresési kifejezések visszaállítása nem lehetséges, de az adatelérési menüben való navigálás és az információk letöltése révén betekintést nyerhet az Instagram által a fiókjával kapcsolatban tárolt adatokba, beleértve a keresési előzményeket is.
Befejez
A keresési előzmények törlése az Instagramon hasznos eszköz a keresés frissítéséhez, új tartalmak felfedezéséhez és az Instagram-élmény személyre szabásához az érdeklődési körének megfelelően. Törölheti az egyes kereséseket, vagy törölheti a teljes keresési előzményt, ha követi az ebben a cikkben ismertetett egyszerű lépéseket, hogy tiszta környezetet teremtsen a jövőbeli böngészéshez.
A törölt keresések továbbra is megjelenhetnek a Legutóbbi keresések oldalon, de visszaállíthatja a törölt kereséseket a Biztonság alatti Adathozzáférés menüben. Optimalizálja keresési előzményeit, és gazdagítsa Instagram-élményét az ezen az élénk platformon elérhető gazdag tartalom előnyeinek kihasználásával.