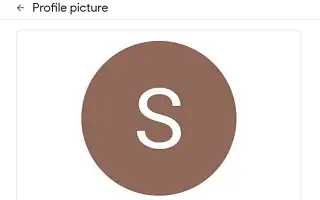Minden Google-szolgáltatás egyetlen profilképen osztozik. Nyilvános profilképet tartalmaz, például a YouTube-ot (a YouTube beállításaiban külön profilképet állíthat be). Tehát attól függően, hogy hogyan használja fiókját, megfelelően kiválaszthatja profilképét. De mi van akkor, ha vissza akar térni a normál képéhez, és eltávolítja jelenlegi profilképét?
Az alábbiakban megosztjuk, hogyan törölheti profilképét Google-fiókjából. Görgessen tovább, hogy ellenőrizze.
Hogyan lehet eltávolítani a profilképét a Google-fiókjából
A Google Fiók egy olyan fiók, amely egyesíti az összes Google szolgáltatást, és egy profilképbe egyesíti őket. A profilkép megváltoztatása a közelmúltban egyszerűbbé vált, mivel többé nem kell megnyitnia a Google Fiók beállításait. A Gmail alkalmazásban/webkliensben is módosíthatja.
Megmutatjuk, hogyan távolíthatja el profilképét Google-fiókjából különböző módokon.
1. Törölje profilképét Google Fiókja beállításai közül
A Google Fiók profilképének törlésének legegyszerűbb módja, ha törli azt a Gmail alkalmazásból. De mi van, ha nem használja a Gmailt? Ezután a Google-fiók beállításai működni fognak.
Androidon többféleképpen is elérheti ezt a menüt. A legegyszerűbb módja a Play Áruház. Vagy a Google Discoverben (-1 kezdőképernyő) vagy a Rendszerbeállítások > Google menüpontban. Alternatív megoldásként megkérheti Google Segédjét, hogy nyissa meg a Google Fiókkezelést. A Google a lehető legelérhetőbbé tette.
A következőképpen törölheti profilképét a Google Fiók beállításaiban.
- Nyissa meg a Play Áruházat Androidon .
- Koppintson profilja ikonjára a jobb felső sarokban , és válassza a Google Fiók kezelése lehetőséget .
- Kattintson az Adatvédelem fülre.
- A „Válassza ki, mit látnak mások ” részben válassza az Ugrás a saját adataihoz lehetőséget .
- Koppintson a Profilkép kezelése elemre .
- Mostantól az aktuális profilkép eltávolítása mellett régi képeket is törölhet az albumkönyvtárból .
2. Távolítsa el a profilképet a Gmailből
Egyszerűbb megközelítés. A Google nemrégiben lehetőséget adott a Google Fiók profilképének módosítására vagy eltávolítására közvetlenül a Gmail alkalmazásból. Kézi eszközökön használt alkalmazásként és PC-n web-alapú kliensként egyaránt.
Sok közösségimédia-alkalmazás beállításaihoz hasonlóan ez is megkönnyíti a felhasználók számára a profilkép megváltoztatását anélkül, hogy mélyre kellene menni a Google-fiók beállításaiban.
A következőképpen távolíthatja el Google-fiókjának profilképét a Gmail alkalmazásból Androidon/iPhone-on.
- Nyissa meg a Gmailt a telefonján .
- Koppintson felül a fiókképére , majd a profilképére .
- Érintse meg az Eltávolítás elemet jelenlegi profilképének törléséhez .
- Koppintson a három pont menüre , és válassza ki korábbi profilképét egy weboldal megnyitásához, és az albumkönyvtárba lépéshez .
- Válassza ki profilképalbumát . Nyissa meg a törölni kívánt fényképet, koppintson a hárompontos menüre , majd a Fénykép törlése elemre .
Profilfotóalbumod privát, és csak te láthatod.
3. A Google-fiók profilképének törlése a számítógépről
Végül, ha törölni szeretné a Google-fiókja profilképét vagy régi képét a számítógépéről, megteheti hasonló módon.Nyissa meg a Google Fiók beállításait , vagy használja a Gmail klienst. Nagy rajongói vagyunk a Gmail integrációnak, mert gyorsabb, és nem kell mászkálnia a dolgok elvégzéséhez.
A következőképpen törölheti Google Fiókja profilképét számítógépéről.
- Nyissa meg a Gmailt az interneten itt . Jelentkezzen be Google Fiókjával, ha még nem jelentkezett be.
- Kattintson fiókjának képére a tetején .
- Kattintson a kamera ikonra a profilképén .
- Távolítsa el a képet, hogy visszaállítsa normál profilképére.
- A három pont menüre kattintva is kiválaszthatja régi profilképét . Itt kiválaszthatja, törölheti vagy letöltheti korábbi fényképeit.
Fentebb megvizsgáltuk, hogyan lehet profilképet törölni egy Google-fiókból. Reméljük, hogy ez az információ segített a probléma megoldásában.