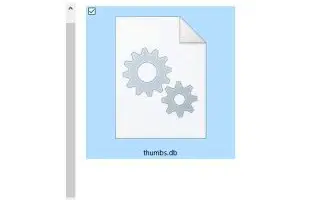Ez egy beállítási útmutató képernyőképekkel, amely segíthet, ha a thumbs.db hibái miatt problémába ütközik a hálózati mappák törlésével.
A Windows 10 rendszerben a thumbs.db egy rejtett fájl, amely akkor jön létre, amikor egy mappa miniatűr előnézetét használja a Fájlkezelőben.
Bár ezek a fájlok ártalmatlanok, néha problémákat okozhatnak. Például, ha tartalmat helyez át a Windows 10 rendszerű eszközről egy hálózati megosztásra, majd megpróbálja törölni a mappát, a következő üzenet jelenhet meg: „A műveletet nem sikerült befejezni, mert a fájl meg van nyitva a Windows Intézőben”. Lásd a „thumbs.db” fájlt, amely megakadályozza a mappa eltávolítását.
Az alábbiakban bemutatjuk, hogyan törölheti a thumbs.db fájlt a hálózati mappa eltávolításához a Windows 10 fájlkezelővel. Görgessen tovább, hogy ellenőrizze.
A fájlkezelővel törölje a hálózati mappát a thumbs.db segítségével
Mappa törléséhez a hüvelykujjával. A db fájl használatához kövesse az alábbi lépéseket.
- Nyissa meg a File Explorer programot a Windows 10 rendszerben .
- Keresse meg a törölni kívánt mappát.
- Kattintson a Nézet fülre.
- Tekintse meg a Rejtett elemek opciót.
- Az „Elrendezés” részben válassza a Részletek megtekintése lehetőséget.
- Válassza ki a thumbs.db fájlt.
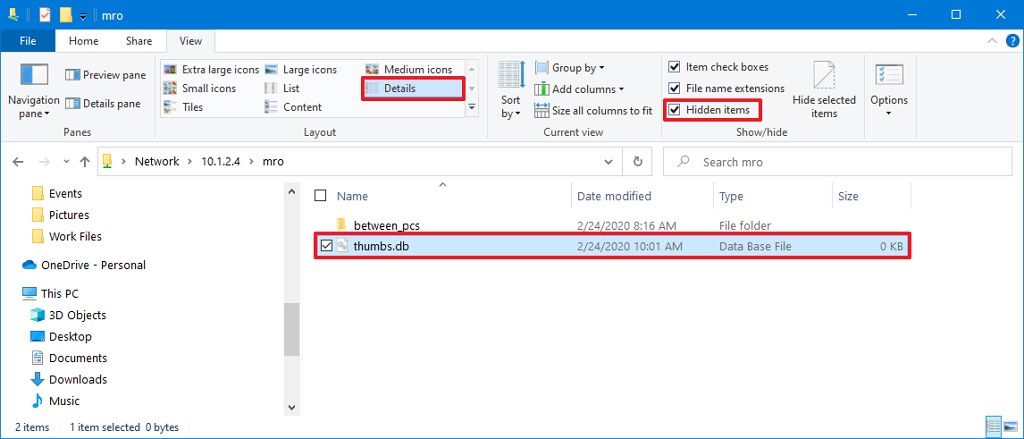
- Kattintson a Törlés gombra a „Nézet” lapon .
- Kattintson az Igen gombra.
A folyamat befejezése után a thumbs.db fájl probléma nélkül törlődik. Ha azonban a lépések nem működnek, válthat másik nézetre, és ismét kiválaszthatja a részletek nézetét.
Az előnézeti gyorsítótár letiltásához törölje a hálózati mappát a thumbs.db segítségével
Ha a thumbs.db nem hajlandó törölni. A bélyegkép előnézetét letilthatja a Windows 10 rendszerben.
A thumbs.db letiltása csoportházirenddel
Az alábbi eljárással tiltsa le a thumbs.db gyorsítótárazást a hálózati mappákban.
- Nyissa meg a Start gombot .
- Keresse meg a gpedit kifejezést , és kattintson a felső eredményre a csoportházirend-szerkesztő megnyitásához.
- Kattintson a Felhasználói konfiguráció elemre a bal oldali ablaktáblában .
- Navigáljon a következő útvonalra.
Administrative Templates > Windows Components > File Explorer - Kattintson duplán a Rejtett thumbs.db fájlok bélyegkép-gyorsítótárazásának kikapcsolása házirendre.
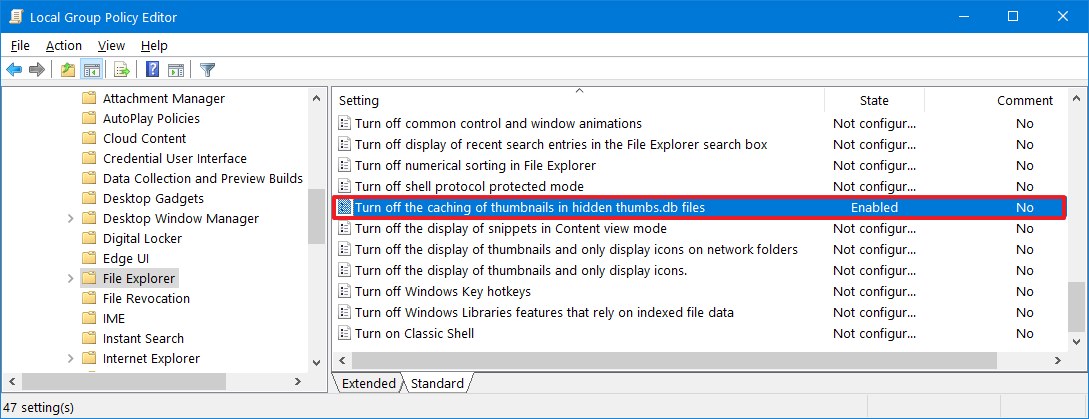
- A funkció letiltásához válassza az Engedélyezve lehetőséget .
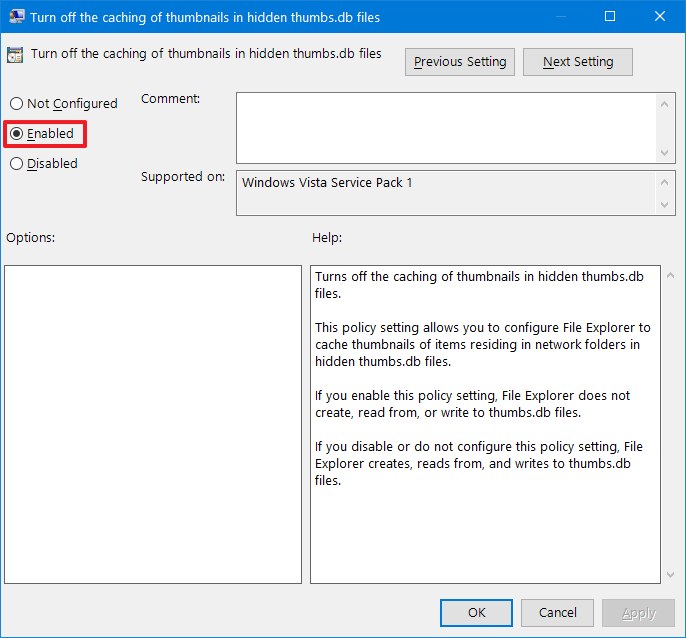
- Kattintson az Alkalmaz gombra.
- Kattintson az OK gombra.
- Indítsa újra a számítógépet.
A folyamat befejezése után törölheti azt a hálózati mappát, amelyben a thumbs.db fájl található.
Tiltsa le a thumbs.db fájlt a rendszerleíró adatbázissal
Az alábbi eljárással törölheti a thumbs.db fájlból származó hálózati megosztást a beállításjegyzékkel együtt.
- Nyissa meg a Start gombot .
- Keresse meg a regedit kifejezést , kattintson jobb gombbal a legfelső eredményre, és válassza a Futtatás rendszergazdaként lehetőséget.
- Keresse meg a következő utat.
HKEY_CURRENT_USER\Software\Policies\Microsoft\Windows - Kattintson a jobb gombbal a Windows mappára, válassza ki az Új almenüt, majd kattintson a Kulcs parancsra .
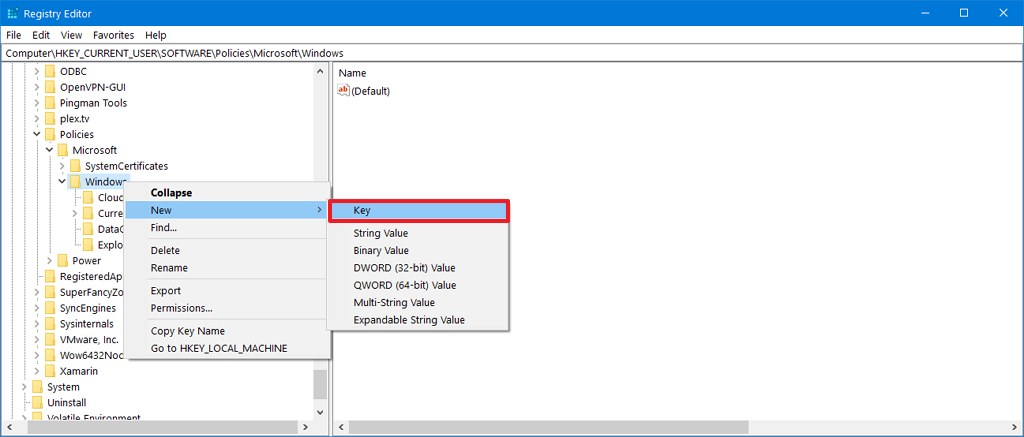
- Nevezze el az Explorer kulcsot , és nyomja meg az Enter billentyűt .
- Kattintson a jobb gombbal az újonnan létrehozott kulcsra, válassza az Új almenüt, majd kattintson a Duplaszó (32 bites) értékre .
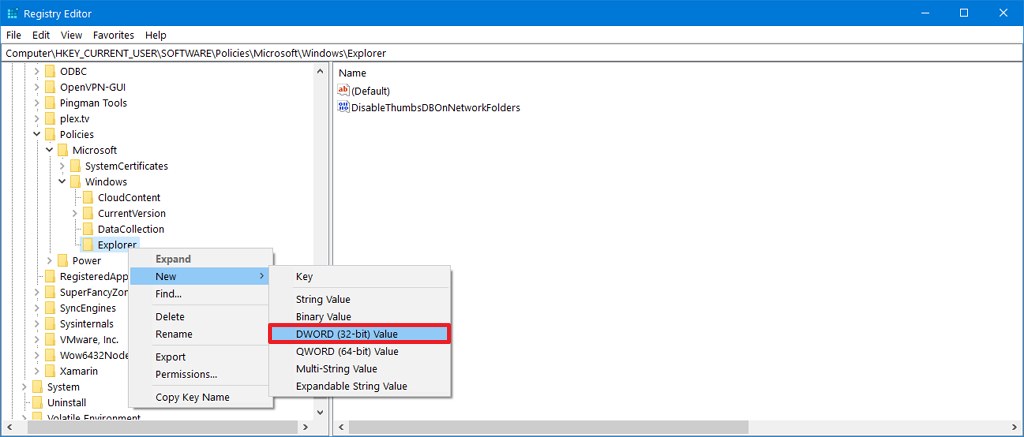
- Nevezze el a DWORD DisableThumbsDBOnNetworkFolders fájlt , és nyomja meg az Enter billentyűt .
- Kattintson duplán az újonnan létrehozott duplaszóra, és módosítsa az értéket 0 -ról 1 -re .
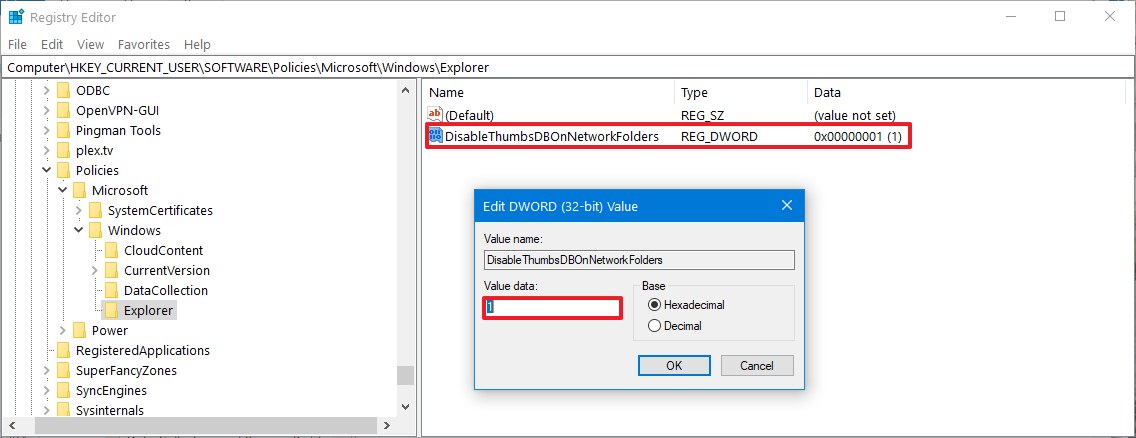
- Kattintson az OK gombra.
- Indítsa újra a számítógépet.
A folyamat befejezése után az új beállítások lépnek életbe, és mostantól törölheti a thumbs.db fájlt a „A műveletet nem sikerült befejezni, mert a fájl meg van nyitva a Windows Intézőben” üzenet nélkül.
Fentebb megvizsgáltuk, hogyan lehet törölni a hálózati mappát a thumbs.db fájllal a Windows 10 rendszerben. Reméljük, hogy ez az információ segített megtalálni, amire szüksége van.