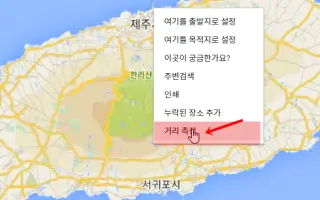Ez a cikk egy beállítási útmutató, amely hasznos képernyőképet tartalmaz a távolságméréshez a Google Térképen.
A Google Térkép lehet a legjobb társ, különösen, ha még új vagy ebben a városban, és nem tudja, hová menjen vagy hol szálljon meg. A Google Térkép útbaigazítást ad, valós idejű közlekedési információkat biztosít, és segít megtalálni a közeli tereptárgyakat.
A Google Maps valós idejű vonatkövetést is biztosít, ami nagyon kényelmes azok számára, akik gyakran utaznak vonattal. Azért beszélünk a Google Térképről, mert a legújabb alkalmazások képesek távolságokat mérni.
A Google Térkép alkalmazás vagy webhely megkönnyíti két vagy több rögzített hely közötti távolság mérését. Miért lenne ez hasznos? Két vagy több pont közötti pontos távolság megmérésével időt takaríthat meg, ha siet, és nem tervez útvonalat.
Így mérheti meg a távolságot a Google Térképen. Görgessen tovább, hogy ellenőrizze.
Mérje meg a távolságot a Google Térképen
Tehát, ha érdekli, hogyan mérheti meg a távolságot a Google Térképen bármilyen eszközön, akkor a megfelelő útmutatót olvassa el. Ebben a cikkben egy lépésről lépésre ismertetjük a távolságmérést a Google Térkép asztali és mobil alkalmazásban. Nézzük meg.
1. Mérje meg a Google Maps távolságát a számítógéptől
Nagyon egyszerű megmérni a távolságot két vagy több pont között a Google Térkép asztali verziójában.
- Először is a kedvenc webböngésződ ésNyissa meg a Google Térkép webhelyét .
- Ezután keresse meg azt a helyet, ahol meg szeretné mérni a távolságot. Kattintson a jobb gombbal arra a helyre, ahol be szeretné állítani a kiindulási pontot, és válassza a Távolság mérése lehetőséget . Ez hozzáadódik az első ponthoz.
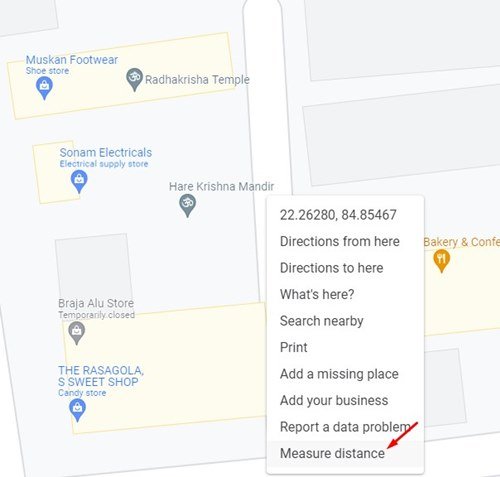
- Második pont hozzáadásához kattintson a második helyre a térképen.
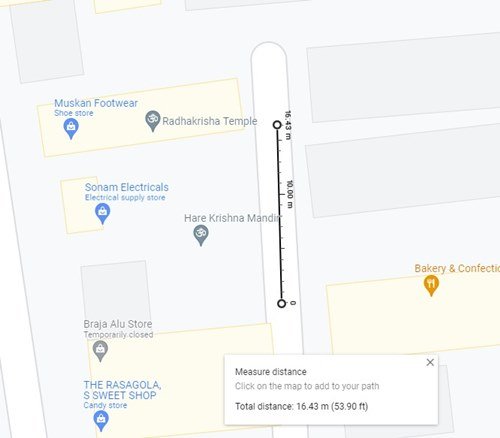
- A Google Térkép a teljes távolságot az oldal alján jeleníti meg.
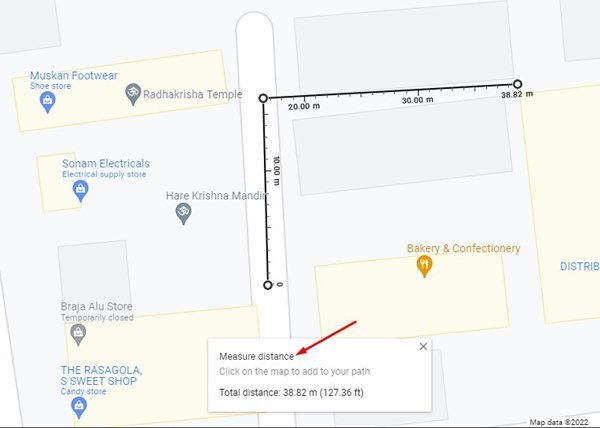
- A helyszínre kattintva további pontokat adhat hozzá. A Google Térkép minden új pont után megjeleníti a távolságot a képernyő alján.
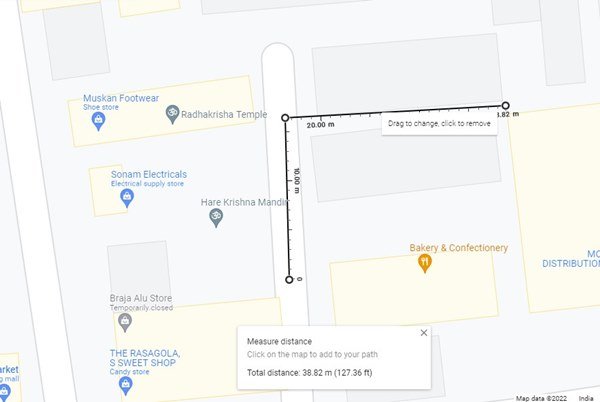
Így történik a beállítás. A távolságok mérése így történik a Google Térkép asztali verziójában.
2. Mérje meg a Google Térkép távolságát mobilon
A webes verzióhoz hasonlóan a Google Térkép mobilalkalmazást is használhatja két vagy több pont közötti távolság mérésére.
- Először futtassa a Google Térképet okostelefonján .
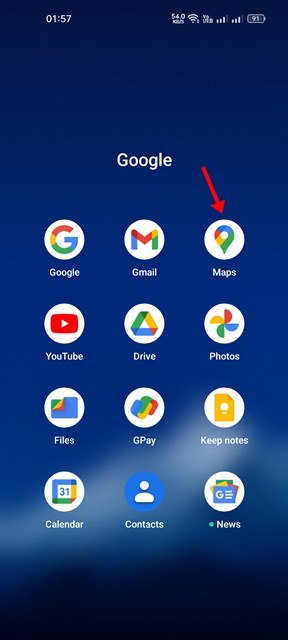
- Most menjen arra a helyre, ahol meg szeretné mérni a távolságot. Ezután érintse meg hosszan a térképet egy gombostű hozzáadásához.
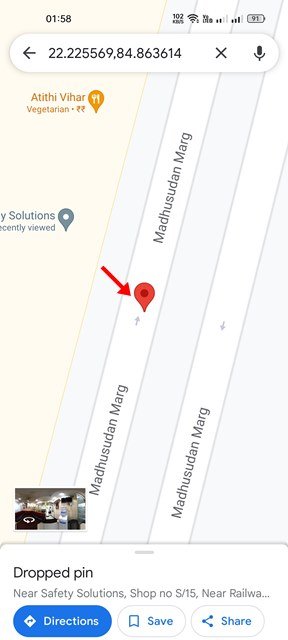
- Ekkor megjelenik egy menü a képernyő alján. Koppintson a Távolság mérése elemre .
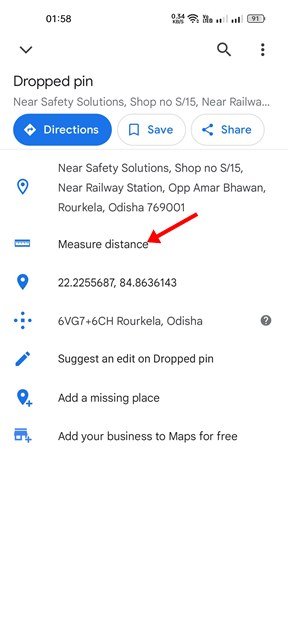
- Addig kell mozgatnia a térképet, amíg a cél a mérni kívánt új hely fölé nem kerül.
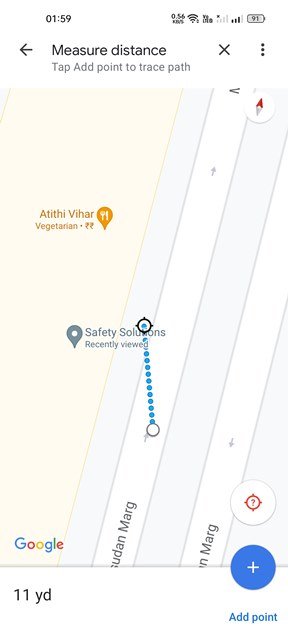
- A távolság megjelenik a Google Térképen. Ha további pontokat szeretne hozzáadni az alábbiak szerint, nyomja meg a Pontok hozzáadása opciót.
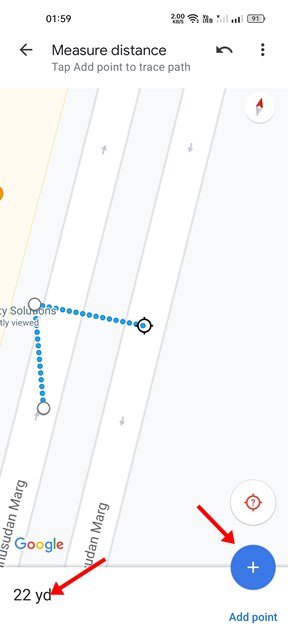
- A pontok hozzáadása után el kell mozgatnia a térképet a célhely beállításához. A Google Térkép frissíti a távolságot, amint további pontokat ad hozzá, és bővíti a helyet.
Így történik a beállítás. Távolságmérés a Google Térképen Android/iOS rendszerhez.
Nem látom a távolság kézi mérésének lehetőségét egy pont kiválasztásával a normál navigációs alkalmazásban. A Google Térkép segítségével útvonalakat menthet későbbi használatra, megtekintheti a forgalmi információkat stb.
Fentebb megnéztük, hogyan lehet távolságot mérni a Google Térképen. Reméljük, hogy ez az információ segített megtalálni, amire szüksége van.