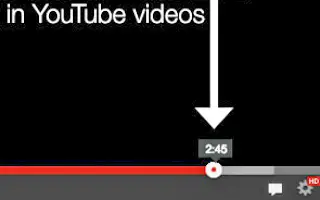Ez a cikk egy beállítási útmutató képernyőképekkel azoknak, akik egy adott időpontban lejátszható YouTube-videó megosztásának módját keresik.
A YouTube az egyik legnépszerűbb videó streaming platform világszerte, és naponta több millió felhasználó keresi fel videotartalmak felfedezésére. Alkalmanként YouTube-videókra mutató linkeket kaphat közösségi hálózatokon vagy azonnali üzenetküldő alkalmazásokban. Kattintson erre a linkre, és a videó lejátszása egy adott ponton elindul.
A YouTube lehetővé teszi a felhasználók számára, hogy meghatározott időpontokban osszák meg a videókat. Ha például azt szeretné, hogy barátai 1 perc után nézzék meg a videót, egyszerűen létrehozhat egy megosztható linket, amely 1 perc elteltével azonnal elkezdődik.
Az alábbiakban megosztom, hogyan oszthat meg egy YouTube-videót egy adott időpontból való lejátszáshoz. Görgessen tovább, hogy ellenőrizze.
A YouTube-videók meghatározott időpontokban történő megosztásának legjobb módja
Az alábbiakban megosztunk néhány legjobb módszert a YouTube-videók meghatározott időpontokban történő megosztására.
1. Ossza meg YouTube-videóját egy adott időpontban a jobb gombbal kattintva
Ennél a módszernél a YouTube videolejátszó jobb gombbal kattintva megoszthat egy videót egy adott időpontban.
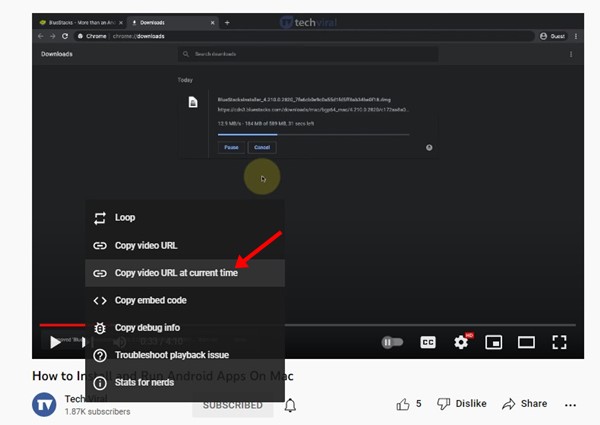
- Először nyisson meg egy YouTube-videót , és szüneteltesse a videót ott, ahol azt szeretné, hogy mások elkezdjék nézni .
- Most kattintson a jobb gombbal a YouTube-videókeretre, és válassza a „Videó URL-címének másolása aktuális időpontban” lehetőséget .
- Ezzel a videó URL-jét a vágólapra másolja.
Mostantól bárhová beillesztheti az URL-t. Aki rákattint a linkre, az általad megadott időpontban elkezdi nézni a videót.
2. Használja a YouTube megosztási menüjét
A megosztás menüvel URL-t is létrehozhat egy adott időpontban kezdődő YouTube-videóhoz.
- Nyissa meg a YouTube.com webhelyet, és játssza le a megosztani kívánt videót.
- Most húzza a videó csúszkát a megosztani kívánt pontra.
- Ezután szüneteltesse a videót, és kattintson a Megosztás menüre.
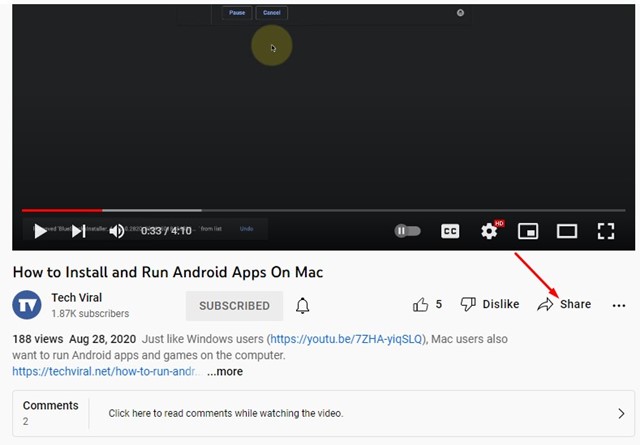
- A Megosztás menüben jelölje be a ” Kezdési időpont ” melletti négyzetet .
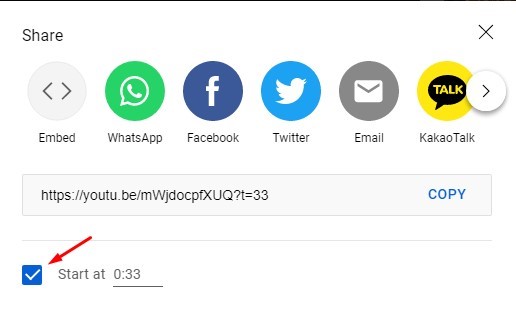
- Ha elkészült, kattintson a Másolás gombra a videó URL-címének vágólapra másolásához.
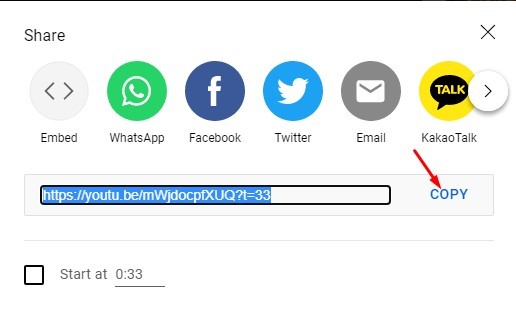
Mostantól beilleszthet YouTube-videókat a csevegésbe vagy bárhová az interneten. Aki rákattint a linkre, az általad megadott időpontban elkezdi nézni a videót. Ez a funkció a YouTube asztali és mobil verziójában is működik.
Fentebb megvizsgáltuk, hogyan oszthat meg egy YouTube-videót, hogy egy adott időpontban lejátszhassa. Reméljük, hogy ez az információ segített megtalálni, amire szüksége van.