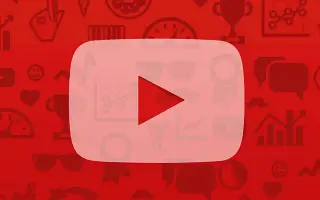Ez a cikk egy beállítási útmutató képernyőképekkel, amelyek segíthetnek a megjegyzések előzményeinek megtekintésében a YouTube-on.
A YouTube egy legjobb besorolású videostreaming webhely, amely lehetővé teszi a felhasználók számára, hogy korlátlan órán keresztül ingyenesen streameljenek videotartalmat. Ha aktív YouTube-felhasználó vagy, valószínűleg több száz megjegyzést írtál a platformon megosztott videókhoz.
A YouTube-on lévő videókhoz való kommentelésnek nincs korlátozása, de valamikor jó ötlet lehet átnézni saját megjegyzéseit.
A YouTube nem biztosít gombot vagy közvetlen lehetőséget a videóhoz fűzött megjegyzések áttekintésére. A megoldás azonban megmutatja az összes korábbi megjegyzést, amelyet a YouTube-on hagyott a videóhoz.
Ha érdekli a YouTube megjegyzések előzményeinek ellenőrzése, ez a cikk nagyon hasznos lehet. Az alábbiakban egy útmutatót olvashat arról, hogyan tekintheti meg a megjegyzések előzményeit a YouTube-on. Görgessen tovább, hogy ellenőrizze.
A YouTube megjegyzéselőzményeinek megtekintéséhez (asztali és mobil)
Ez a cikk egy lépésről lépésre ismerteti a YouTube megjegyzések előzményeinek egyszerű lépésekkel történő ellenőrzését. Megosztjuk, hogyan kell ezt megtenni asztali és mobilalkalmazások esetén a YouTube-on.
1. Ellenőrizze a YouTube megjegyzések előzményeit az asztalon
A megjegyzések előzményeit a YouTube webes verziójával ellenőrizheti. Ehhez kövesse az alábbiakban megosztott néhány egyszerű lépést.
- Először nyissa meg kedvenc webböngészőjétLátogass el a youtube.com oldalra .
- A YouTube főképernyőjén kattintson a Rögzítés lehetőségre a bal oldali panelen.
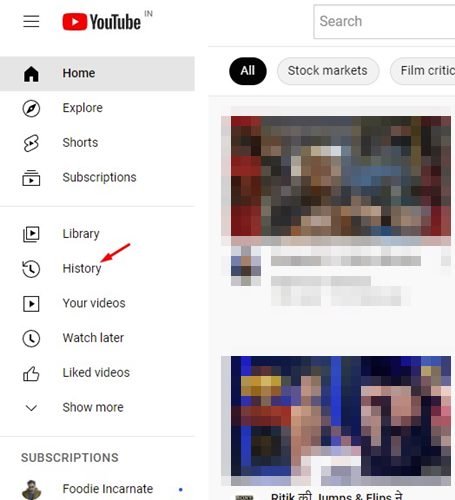
- A jobb oldali ablaktáblában kattintson a Jegyzetbeállítások elemre .
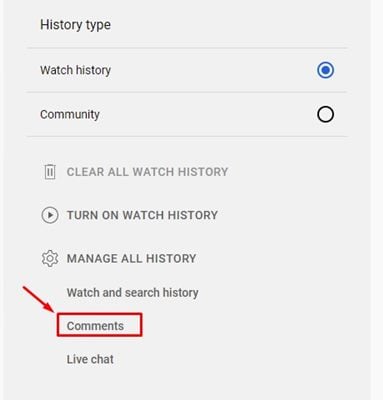
- Kattintson az OK gombra a YouTube megjegyzések oldalán , és adja meg jelszavát.
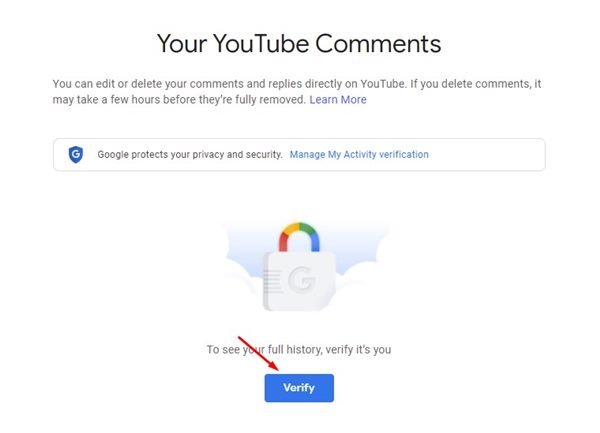
- A következő képernyőn megjelenik az összes általam írt YouTube-megjegyzés .
- A videó indexképére kattintva megnyílik az a videó, amelyhez megjegyzést írt.
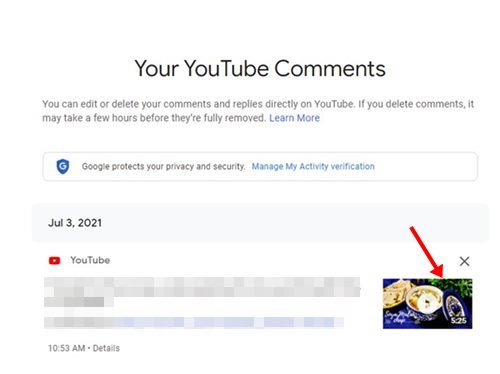
Így történik a beállítás. A YouTube megjegyzések előzményeinek ellenőrzése asztali számítógépen.
2. Ellenőrizze a YouTube megjegyzések előzményeit mobilon
Használhatod a YouTube mobilalkalmazását is a megjegyzések előzményeinek megtekintéséhez. Így ellenőrizheti a YouTube megjegyzések előzményeit mobilon.
- Először nyissa meg a YouTube alkalmazást Android-eszközén .
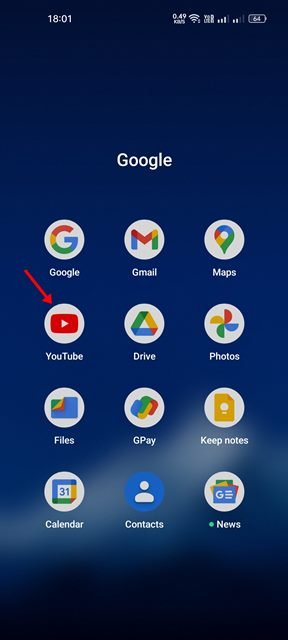
- A főképernyőn koppintson lenti profilképére .
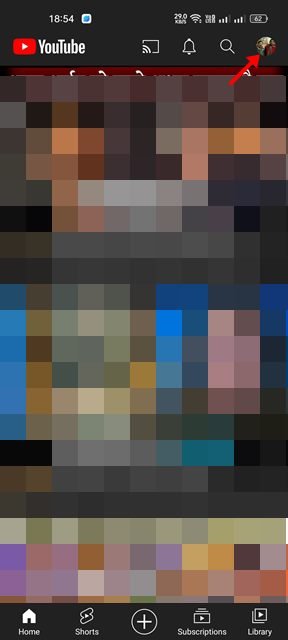
- A profiloldalon görgessen le, és koppintson a Saját adatok a YouTube-on elemre.
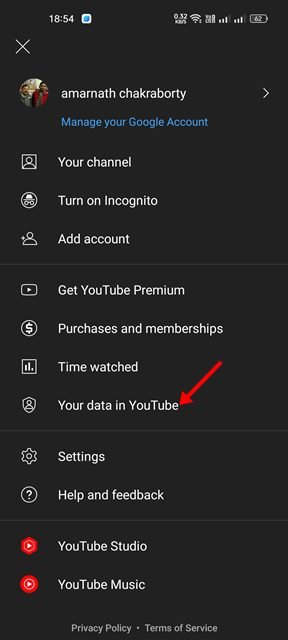
- Érintsd meg az alábbi megjegyzés opciót a YouTube irányítópulton .
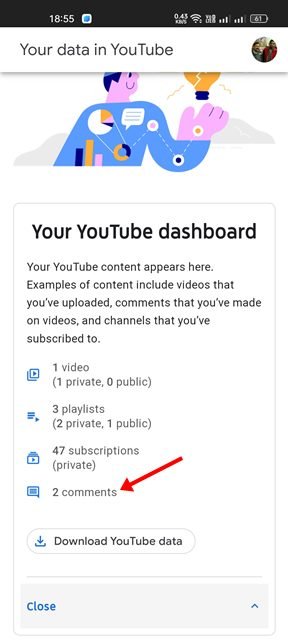
- Kattintson az OK gombra a YouTube megjegyzések oldalán , és adja meg fiókja jelszavát.
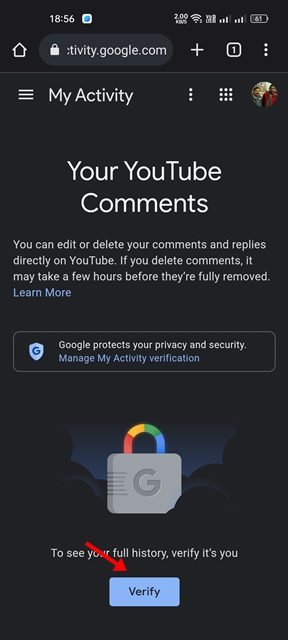
- Megjelenik a YouTube megjegyzések előzményei. A videó bélyegképére koppintva megnyithatja a videót, és megtekintheti a megjegyzéseket.
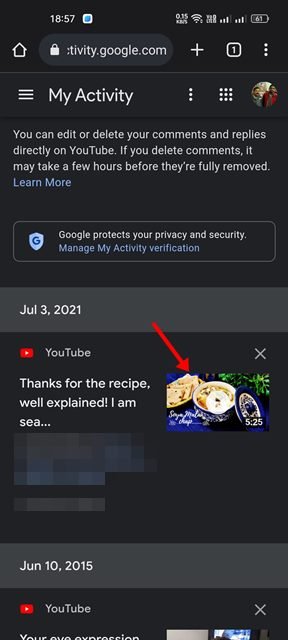
Így történik a beállítás. A YouTube megjegyzések előzményeinek ellenőrzése mobilon.
Ha Ön sok megjegyzést fűz a YouTube-videókhoz, egy bizonyos ponton érdemes lehet átnéznie és törölnie néhányat. Ebben az esetben a YouTube-videókhoz írt összes megjegyzést e két módszert követve ellenőrizheti.