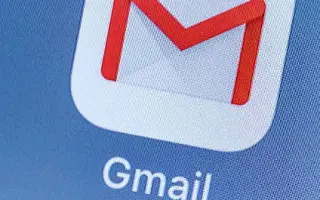Ez a cikk egy beállítási útmutató, amely hasznos képernyőképeket tartalmaz arról, hogyan módosíthatja vagy állíthatja vissza jelszavát a Gmailben.
A Gmail minden más e-mail szolgáltatásnál jobb szolgáltatásokat és biztonsági lehetőségeket kínál. Gmail-fiókja hackerek elleni védelme érdekében engedélyezheti a kéttényezős hitelesítést, és rendszeres időközönként módosíthatja jelszavát.
Az online fiók jelszavának megváltoztatása az egyik olyan dolog, amelyet gyakran meg kell szoknia. Biztonsági okokból megváltoztathatja vagy visszaállíthatja Gmail jelszavát, ha elfelejti. Jelszava megváltoztatásához vagy visszaállításához a Gmail webes verzióját kell használnia.
Az alábbiakban hogyan módosíthatja vagy állíthatja vissza jelszavát a Gmailben. Görgessen tovább, hogy ellenőrizze.
A Gmail-jelszó megváltoztatásának vagy visszaállításának folyamata
Biztonsági okokból megváltoztathatja vagy visszaállíthatja Gmail jelszavát, ha elfelejti. Jelszava megváltoztatásához vagy visszaállításához a Gmail webes verzióját kell használnia. Az alábbiakban megosztunk egy lépésről lépésre szóló útmutatót a Gmail jelszava megváltoztatásához vagy visszaállításához.
1. Gmail-jelszó megváltoztatása
Ha emlékszik Gmail jelszavára, és meg szeretné változtatni, kövesse az alábbi lépéseket:
- Először nyissa meg kedvenc webböngészőjét, ésLépjen a Google Fiók oldalára .
- Most jelentkezzen be abba a fiókba, amelynek jelszavát meg szeretné változtatni. Kattintson a Biztonság fülre a bal oldali ablaktáblában .
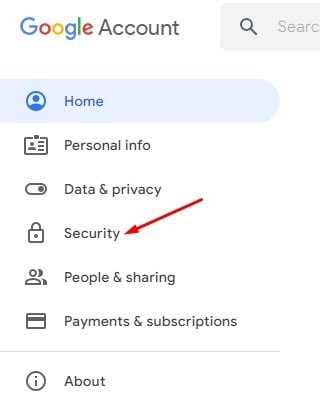
- A jobb oldali ablaktáblában görgessen le a Bejelentkezés a Google-ba elemhez, és kattintson a Jelszó lehetőségre.
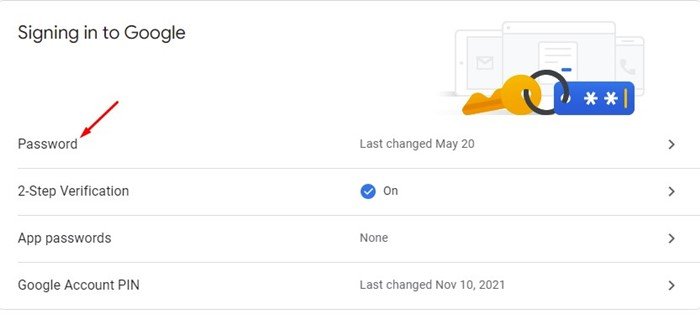
- Most meg kell adnia jelszavát. Adja meg jelszavát a jelszó megváltoztatásához.
- A következő oldalon írja be és erősítse meg új jelszavát . Ha végzett, kattintson a Jelszó módosítása gombra.
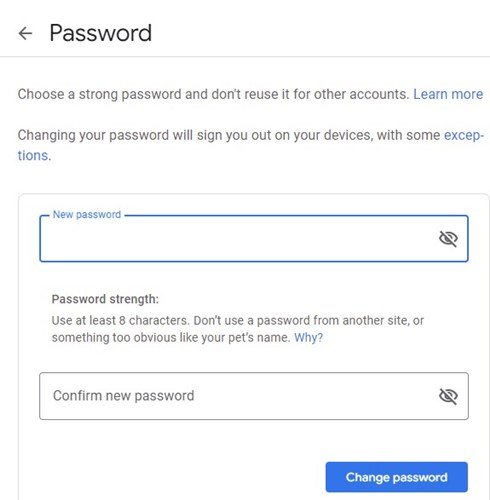
A beállítás kész. Ezzel megváltoztatja Gmail jelszavát. Az összes Google-szolgáltatásba való bejelentkezéshez új jelszavát kell használnia.
2. A Gmail jelszó visszaállítása
Ha nem emlékszik régi jelszavára, vissza kell állítania Gmail jelszavát. Sokféleképpen állíthatja vissza Gmail jelszavát, de megosztom a legegyszerűbb módszert. A következőképpen állíthatja vissza Gmail jelszavát:
- Először nyissa meg kedvenc webböngészőjét, és lépjen a Gmail.com oldalra .
- Adja meg e- mail címét , majd kattintson a Tovább gombra.
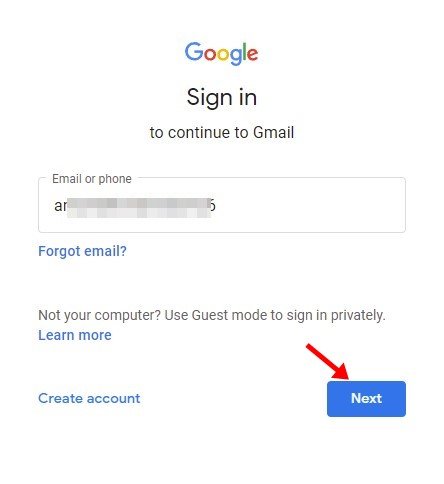
- A jelszóbeviteli ablakban kattintson az Elfelejtett jelszó hivatkozásra.
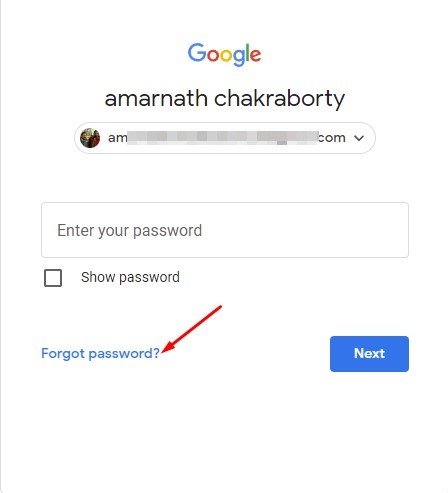
- Ha van mobiltelefonja, használhatja azt a bejelentkezési értesítések fogadására . Ha nincs csatlakoztatott telefonja, kattintson a Másik módszer kipróbálása lehetőségre.
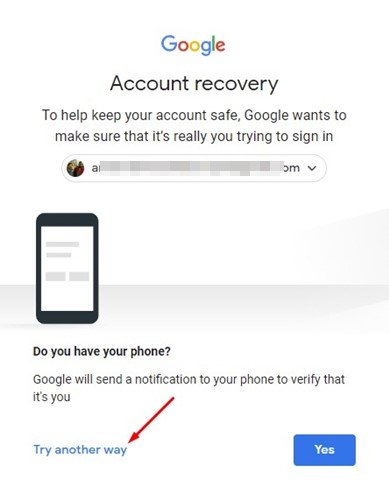
- Most különféle jelszó-helyreállítási módszereket találhat. Használhatja a 8 számjegyű biztonsági kódot , vagy kérhet ellenőrző kódot a regisztrált telefonszámára .
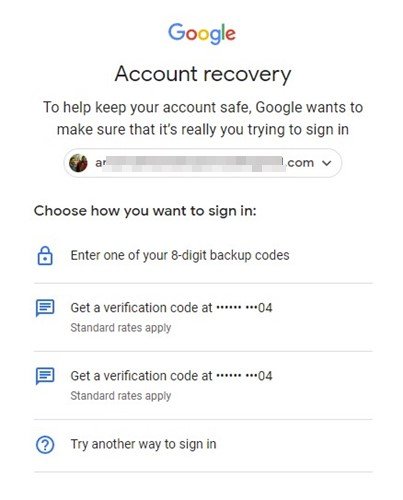
- A megerősítés után lehetőség nyílik új jelszó létrehozására. Állítson be új jelszót, és kattintson a Jelszó mentése gombra.
A beállítás kész. Így állíthatja vissza a Gmail jelszavát egyszerű lépésekkel.
Fentebb láthattuk, hogyan módosíthatja vagy állíthatja vissza a jelszót a Gmailben. Reméljük, hogy ez az információ segített megtalálni, amire szüksége van.