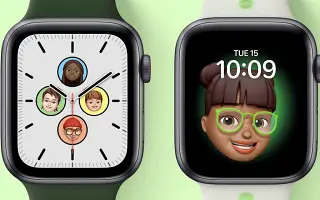Ez a cikk képernyőképeket tartalmazó útmutató, amely segít Memoji létrehozásában az Apple Watch Face készülékkel. Ha szereted a Memoji-t, készíts belőle Apple Watch Face-t, és viseld a csuklódon.
A memoji, ahogy a neve is sugallja, olyan emojik, amelyek téged reprezentálnak, és nagyszerű módja annak, hogy személyre szabottan fejezd ki magad. Az Apple eszközök segítségével olyan Memoji-t hozhat létre, amely a lehető legjobban hasonlít Önre, vagy fordítva, a lehető legkülönbözőbb.
Ha Apple Watch-od is van, beállíthatod ezt a memojit óralapként, hogy mindenki figyelmét felkeltse. Ezenkívül, ha még nem hozott létre Memoji-t, létrehozhat egyet közvetlenül az óráján vagy iPhone-ján, ha úgy tetszik.
Emlékeim szerint először hozzunk létre egy Memoji-t, majd állítsuk be Apple Watch számlapnak.
Így hozhat létre Memoji-t az Apple Watch Face segítségével. Görgessen tovább, hogy ellenőrizze.
Memoji létrehozása
Ha egy Memoji-t Apple Watch-arcként szeretne beállítani, először létre kell hoznia egy Memoji-t (ha még nem tette meg). Memojikat is létrehozhat képernyőalapú Apple-eszközökön, például iPhone-okon, macOS-eszközökön és WatchOS-eszközökön. Tehát kezdjük azzal, hogy elkészítjük a legkényelmesebb Memoji-t iPhone-ján.
iPhone-on
A Memoji létrehozása iPhone-on nagyon egyszerű folyamat. Gyorsan létrehozhat Memoji-t közvetlenül az Üzenetek alkalmazásból.
Memoji létrehozásához az iPhone-on, először nyissa meg az Üzenetek alkalmazást a kezdőképernyőn vagy az iOS-eszköz alkalmazáskönyvtárában.
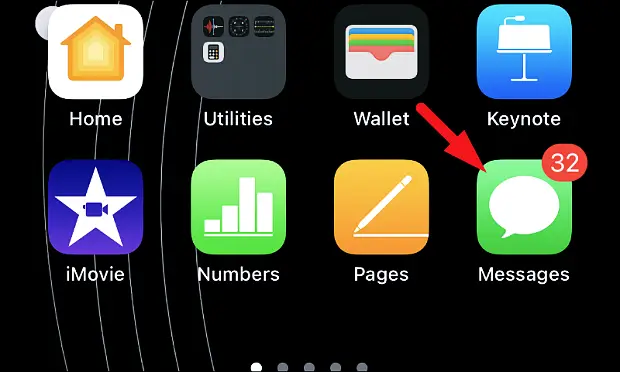
Ezután érintse meg a beszélgetési szálat az üzenet képernyőn a folytatáshoz.
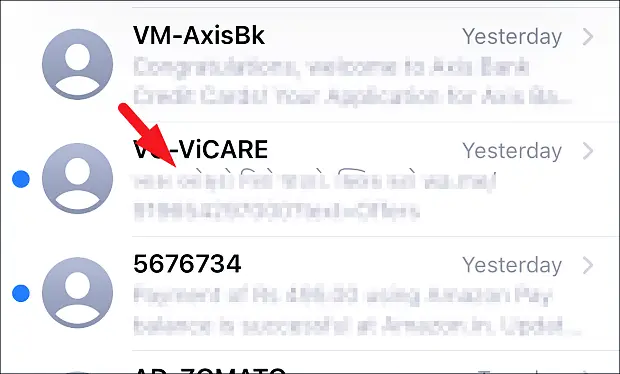
Ezután érintse meg a szürkén megjelenő „App Store” ikont a csevegési szál alsó részében az alkalmazássáv megjelenítéséhez. Ezután keresse meg a „Memoji” ikont az alkalmazássávban, és érintse meg a folytatáshoz. A Memoji szakasz kinyílik.
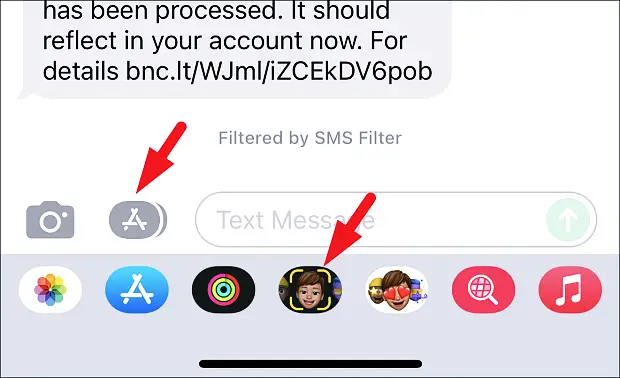
Most érintse meg a „+” gombot a kibontott részben a folytatáshoz. Ezzel egy külön fedvényablak nyílik meg a képernyőn.
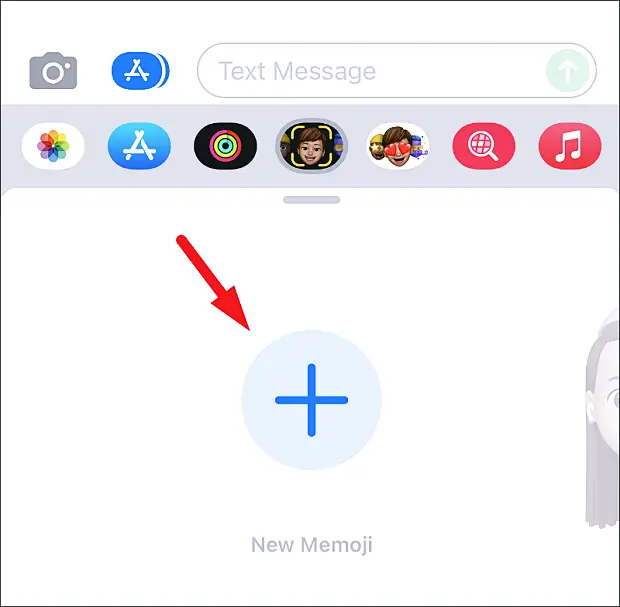
Most görgessen jobbról balra a Memoji képernyőn az összes elérhető egyéni kategória megtekintéséhez. Érintse meg a kategória megadásához.
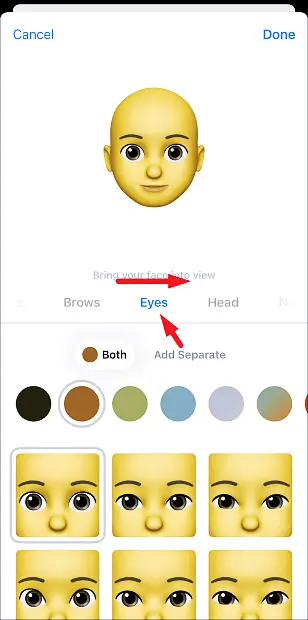
Hasonlóképpen, minden kategória alatt sok különböző lehetőség található, amelyek megfelelnek az Ön személyiségének és preferenciáinak. Válasszon egyet a lehetőségek közül, ha rákattint. A változások azonnal megjelennek a Memoji-n.
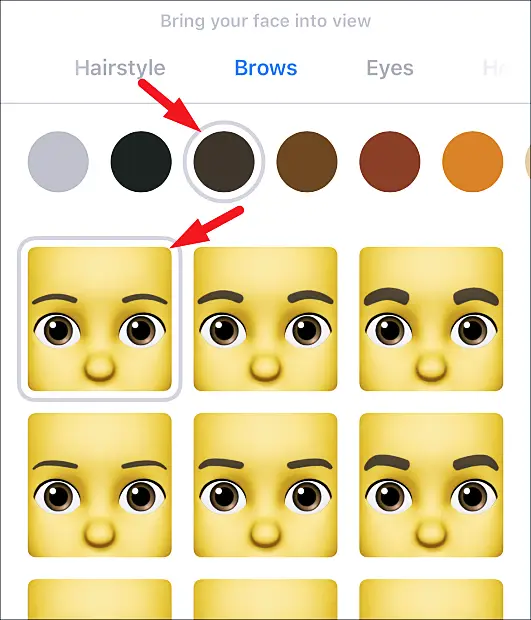
Miután létrehozta a Memoji-t, ahogy szeretné, érintse meg a „Kész” gombot a képernyő jobb felső sarkában a Memoji mentéséhez.
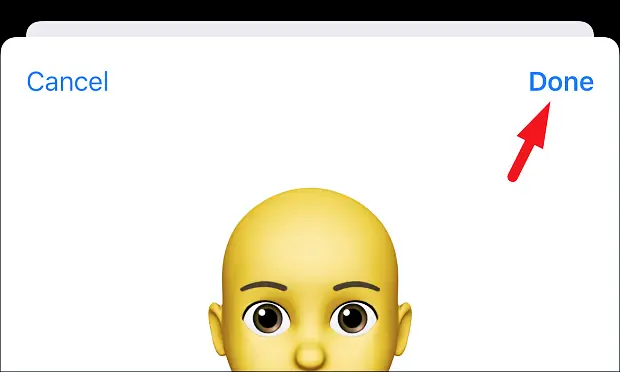
az Apple Watchon
Az iPhone-hoz hasonlóan a Memoji létrehozása az Apple Watchon is egyszerű és könnyű folyamat. És mivel közvetlenül az Apple Watchon hoz létre Memoji-t, azonnal beállíthatja óralapként.
Először Memoji létrehozásához az Apple Watchon. Nyomja meg a Korona/Kezdőlap gombot az Apple Watch Alkalmazások képernyőjének megnyitásához, ha az még nem látható.

Ezután keresse meg és koppintson a „Memoji” alkalmazáscsempére az alkalmazásrácson vagy az Apple Watchon lévő alkalmazások listájában.

Ezután érintse meg a „+” ikont új Memoji létrehozásához az Apple Watchon. Ez egy átfedő ablakot jelenít meg a képernyőn.

Ezután érintse meg azt a kategóriát, amelyet az avatarodhoz szeretne szabni. Az összes kategória között böngészhet az Apple Watch koronájának görgetésével.
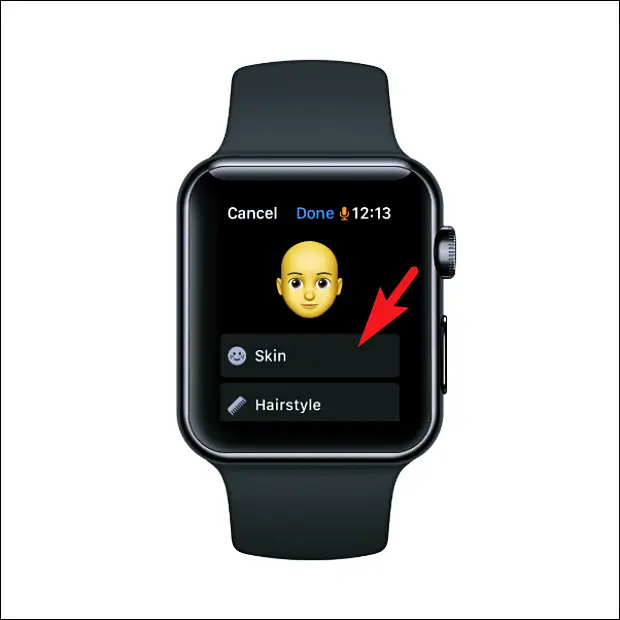
Miután kiválasztotta a testreszabni kívánt kategóriát, az Apple Watch koronájának elforgatásával válthat egyik lehetőségről a másikra. Azonnal láthatja a kiválasztott opció előnézetét az avataron.

Minden kategória rendelkezik alkategóriákkal, amelyeket személyre szabhat. Az összes alkategória böngészéséhez csúsztassa a képernyő alján található menüt jobbról balra. Ezután forgassa el Apple Watch koronáját az egyes alkategóriák testreszabási lehetőségeinek felfedezéséhez.
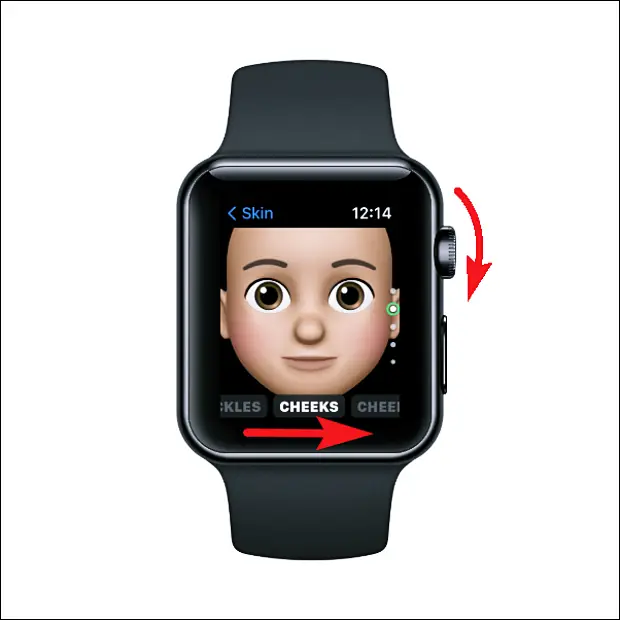
Miután ízlése szerint testreszabta a Memoji-t, nyomja meg a „Vissza” gombot a bal felső sarokban, hogy az alkalmazás főképernyőjére lépjen. Ha még nincs a főképernyőn.

Ezután kattintson a „Kész” gombra a Memoji alkalmazás főképernyőjén a Memoji mentéséhez.
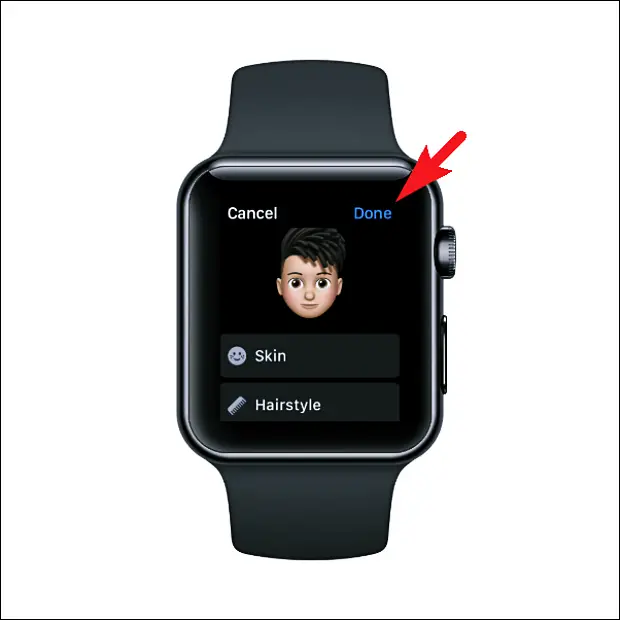
Most, hogy létrehozott egy Memoji-t, beállíthatja óralapként.
Állítsa a Memoji-t Apple Watch Face-re
A Memoji beállítása Apple Watch képernyőként nagyon egyszerű, és ugyanazzal az eljárással történik, mint az Apple Watch bármely más óralapjának beállítása.
Ehhez nyomja meg és tartsa lenyomva az aktuális Apple Watch számlapot az arcválasztó képernyő megjelenítéséhez.

Ezután görgessen jobbról balra, amíg el nem éri a „+” gombot, és érintse meg a folytatáshoz.

Ezután görgessen lefelé, amíg meg nem találja a „Memoji” óralapot, majd nyomja meg a „Hozzáadás” gombot a folytatáshoz.

A következő képernyőn forgassa el az Apple Watch koronáját az All Animoji kiválasztásához (ez az opció az alapértelmezett Memoji között vált minden alkalommal, amikor felébreszti az órát), vagy forgassa el a koronát egy nemrég létrehozott Memoji kiválasztásához. Miután kiválasztotta, húzza jobbról balra a folytatáshoz.
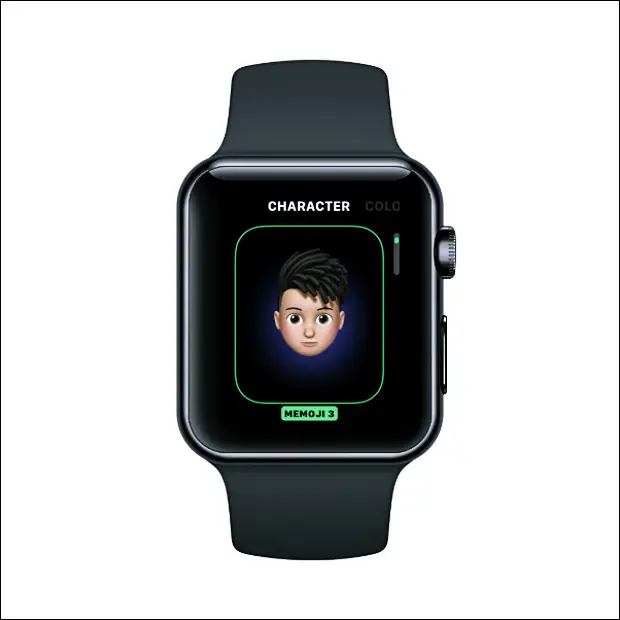
Ezután forgassa el az Apple Watch koronáját a Memoji háttérszínének kiválasztásához. Miután kiválasztotta, csúsztassa újra jobbról balra a folytatáshoz.

Ezután a következő képernyőn ki kell választania a Komplikációk lehetőséget. A Memoji óralap csak két komplikációt támogat: a naptárat és a hőmérsékletet. Alapértelmezés szerint mindkettő be van kapcsolva. A letiltáshoz érintse meg egyenként a bonyodalmakat a folytatáshoz.

Ezután a következő képernyőn keresse meg a „Kikapcsolás” csempét, és koppintson a gombra a komplikáció kikapcsolásához.
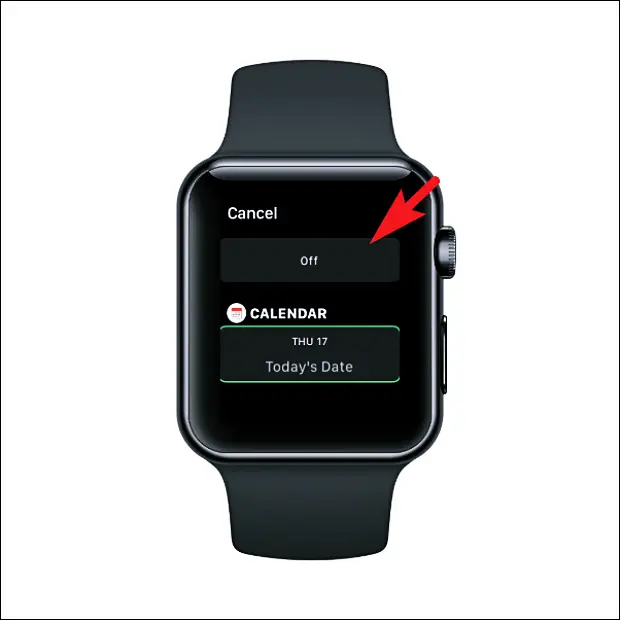
Ha nem szeretné, hogy az információs kijelző megjelenjen az óra számlapján, ismételje meg ugyanezt az információs kijelző többi részéhez.

Miután ízlése szerint beállította az óra számlapját, nyomja meg a Crown/Home gombot az Apple Watchon a megerősítéshez.
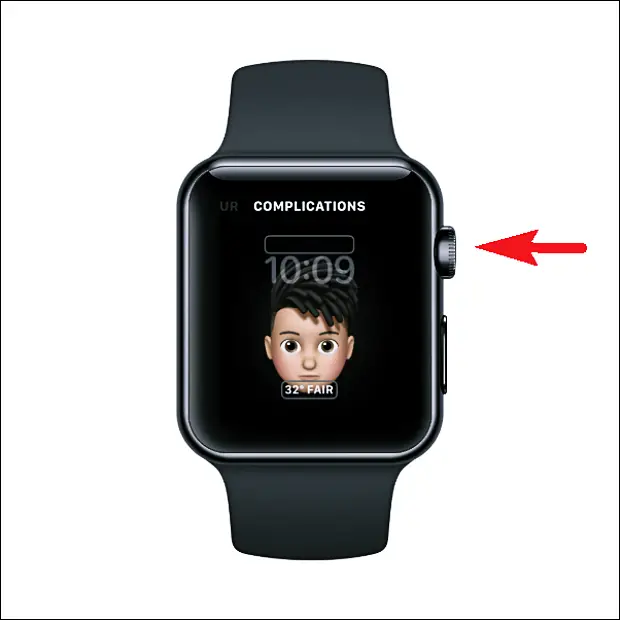
Ezután koppintson a Memoji óralapra, hogy állandó számlapként állítsa be.

Sikeresen beállította a Memoji-t az Apple Watch Face-en.

A Memoji elemre koppintva is kifejezheti a különböző kifejezéseket.
Fentebb láthattuk, hogyan hozhat létre Memoji-t az Apple Watch Face segítségével. Reméljük, hogy ez az információ segített megtalálni, amire szüksége van.