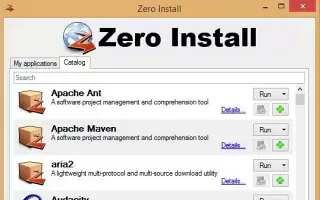Ez a cikk egy beállítási útmutató képernyőképekkel azok számára, akik módot keresnek a program Windows rendszerre történő telepítése nélkül történő futtatására.
A Windowsnak nincs hiánya alkalmazásokból és játékokból. Ha van elegendő tárhely a számítógépen, annyi programot telepíthet, amennyit csak akar, de ha korlátozott a tárhelye, találhat módot a tárhely megtakarítására.
Tárhelyet szabadíthat fel számítógépén, ha eltávolítja azokat az alkalmazásokat és játékokat, amelyeket már nem használ. Alternatív megoldásként dönthet úgy, hogy a Windows programot telepítés nélkül is futtatja.
Ha Windows-programot futtat anélkül, hogy először telepítette volna, nem kell aggódnia a tárhely elvesztése miatt. Vannak olyan alkalmazások a Windows számára, amelyek lehetővé teszik a Windows programok telepítés nélküli futtatását.
Az alábbiakban megosztom, hogyan lehet programot futtatni Windows rendszeren telepítés nélkül. Görgessen tovább, hogy ellenőrizze.
Program futtatása Windows rendszeren történő telepítés nélkül
Ha érdekli a Windows-programok telepítése nélküli futtatása, akkor a megfelelő útmutatót olvassa el. Az alábbiakban megosztunk egy lépésről lépésre útmutatót a Windows programok telepítés nélküli futtatásához.
1. A Zero Install használata
- első a rendszerbenTöltse le és telepítse a Zero install .
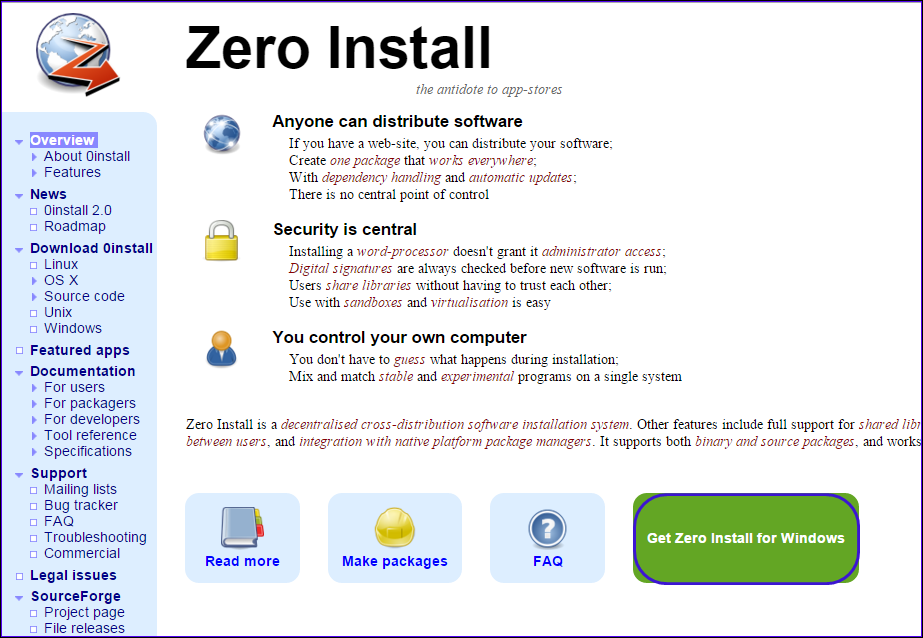
- Ha a telepítés befejeződött, futtassa a programot , és a következő képernyő jelenik meg.
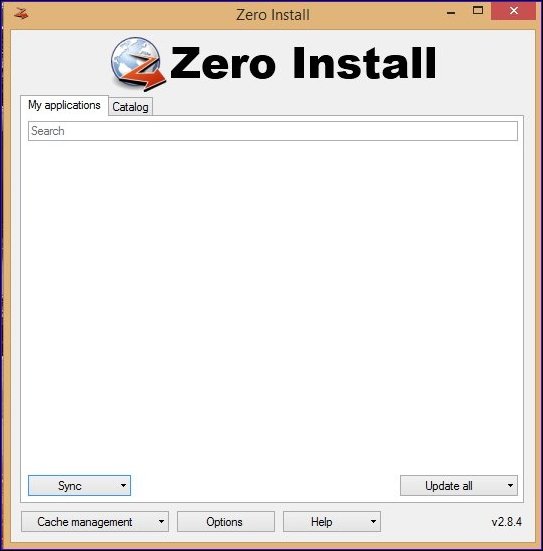
- Most kattintson a Katalógus szakaszra , és kattintson a Frissítés gombra a kiszolgáló frissítéséhez. Most látnia kell a nulla telepítésből futtatható alkalmazások listáját. Válasszon ki egyet a listából.
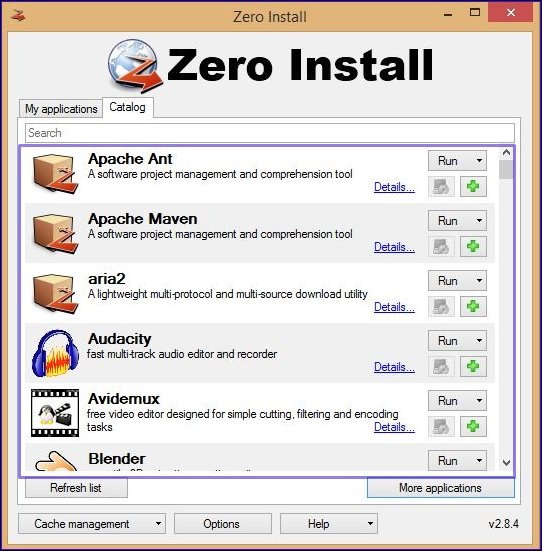
- Itt a Firefox böngészőt választjuk. A böngészője elkezdi a letöltést a Zero Install alkalmazásból. A letöltés befejezése után a programot a Zero Install panelről futtathatja.
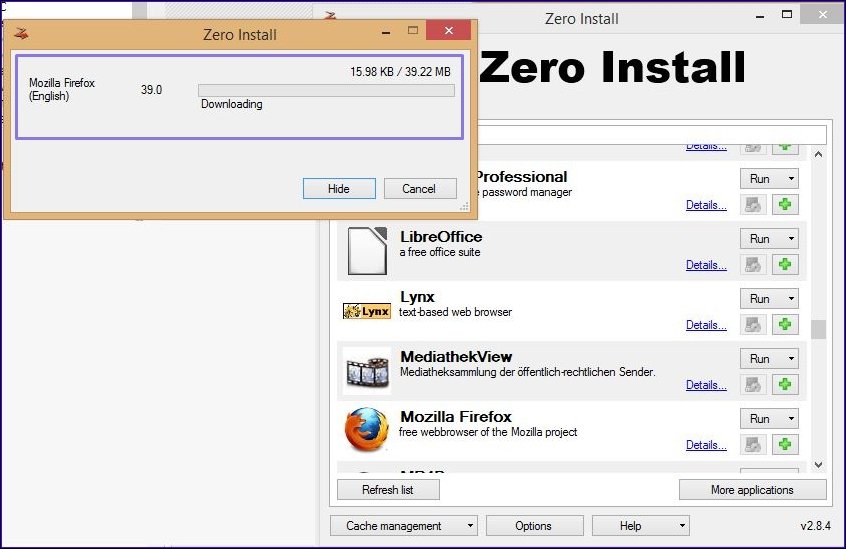
Így történik a beállítás. Így futtathat alkalmazásokat bármely Windows PC-n anélkül, hogy telepítené őket.
2. Hordozható program használata
Ha nem szeretne harmadik féltől származó programokra hagyatkozni az alkalmazások telepítés nélküli futtatásához, kezdje el a hordozható programok használatát. Manapság szinte minden nagyobb alkalmazásnak van hordozható verziója, amelyet a felhasználók használhatnak. Az alkalmazás hordozható verziója nem igényel telepítést. Így közvetlenül az USB-meghajtóról futtathatja.
A hordozható programokkal azonban az a probléma, hogy gyakran hiányoznak a funkciók. Mivel a hordozható program csak egy normál alkalmazás miniatűr változata volt, hiányoznak belőle az alapvető funkciók. Pozitívum, hogy a hordozható programok nem igényelnek telepítést, és közvetlenül USB-eszközről futtathatók. Letöltheti kedvenc alkalmazásai hordozható verzióit, és futtathatja azokat bármely kompatibilis eszközön.
Kedvenc programja hordozható verziójának beszerzéséhez nyisson meg egy Google-keresést, és írja be a „program neve” + hordozható verzió parancsot . Például, ha a Firefox Portable Version programnak van hordozható verziója, letöltheti azt. A biztonsági problémák elkerülése érdekében azonban javasoljuk, hogy megbízható vagy hivatalos forrásokból töltsön le hordozható programokat.
Fentebb megvizsgáltuk, hogyan lehet programot futtatni anélkül, hogy telepítenénk a Windows rendszerre. Reméljük, hogy ez az információ segített megtalálni, amire szüksége van.