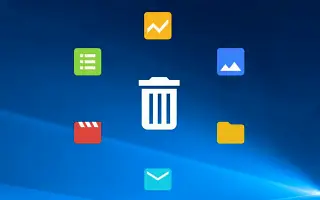A Windows 10 a legnépszerűbb operációs rendszer a Windows operációs rendszer között. A Microsoft Corporation fejlesztette és karbantartotta, 2015 júliusában tették közzé a nyilvánosság számára. Hosszú idő telt el, de sok felhasználó még mindig nehezen tudja eltávolítani vagy eltávolítani egy programot vagy alkalmazást a Windows 10 rendszerben.
Ebben a cikkben tekintse meg az alkalmazás eltávolításának kényszerítéséről szóló útmutatót a Windows 10 rendszerben.
Harmadik féltől származó programok vagy alkalmazások eltávolítása fejfájást okozhat a Windows operációs rendszerben, mivel a programot nem lehet eltávolítani vagy teljesen eltávolítani. Itt bemutatjuk az összes olyan módot, amellyel könnyedén törölheti a nem kívánt, harmadik féltől származó alkalmazásokat a Windows rendszerből. Először is kezdjük a programok eltávolításának alapvető és leggyakrabban használt módszereivel Windows PC-n/laptopon.
Windows 10: Egy program vagy alkalmazás eltávolításának egyszerű módja
1. módszer: Távolítsa el a gyakori programokat
- Start > Keresés > Írja be a Vezérlőpult parancsot, és kattintson a keresési eredményekre.
- Itt kell kattintania a Programok hozzáadása vagy eltávolítása lehetőségre.
- Ezután keresse meg azt a programot, amelyet el szeretne távolítani a rendszerből.
- Kattintson a jobb gombbal a programra, és válassza az Eltávolítás lehetőséget.
- Amikor a rendszer kéri, könnyen eltávolíthatja az alkalmazást a képernyőn megjelenő utasítások követésével.
- Néha újra kell indítania a számítógépet/laptopot az alkalmazás/alkalmazásadatok teljes eltávolításához.
Van egy másik módja a program egyszerű eltávolításának. Nézze meg alább.
2. módszer: Törölje a gyakori alkalmazásokat
- Kattintson a Start > Ugrás a beállításokra (a fogaskerék ikonra).
- Válassza az Alkalmazások lehetőséget, és kattintson az Alkalmazások és szolgáltatások elemre a bal oldali panelen.
- Kattintson az eltávolítani kívánt programra.
- Végül válassza az Eltávolítás lehetőséget.
- Ha szükséges, kövesse a képernyőn megjelenő utasításokat az eltávolítási folyamat befejezéséhez.
3. módszer: Használja a Rendszerleíróadatbázis-szerkesztőt
- Nyomja meg a Windows + R billentyűket a Futtatás párbeszédpanel megnyitásához.
- Írja be a „regedit” parancsot, és nyomja meg az Enter billentyűt.
- Elindul a Rendszerleíróadatbázis-szerkesztő.
- A bal oldali ablaktáblában lépjen a „ HKEY_LOCAL_MACHINE > SZOFTVER > Microsoft > Windows > CurrentVersion > Uninstall “ elérési útra.
- Kattintson az eltávolítani kívánt alkalmazás kiválasztásához.
- Most kattintson a jobb gombbal, és válassza a Törlés lehetőséget.
- Amikor a rendszer kéri, kattintson az Igen gombra a megerősítéshez.
- Ha végzett, zárja be a Rendszerleíróadatbázis-szerkesztőt, és indítsa újra a számítógépet.
4. módszer: Indítsa el a rendszert csökkentett módban, és távolítsa el a programot
- Nyomja meg a Windows + R billentyűket a Futtatás párbeszédpanel megnyitásához.
- Írja be az „msconfig” parancsot, és nyomja meg az Enter billentyűt.
- Elkezdődik a rendszer konfigurálása.
- Lépjen a Boot menübe, majd kattintson a Biztonságos rendszerindítás lehetőségre a négyzet bejelöléséhez.
- Kattintson az Alkalmaz gombra, majd válassza az OK lehetőséget.
- Végül kattintson az Újraindítás gombra a párbeszédpanelen a számítógép újraindításához.
- Miután a rendszer elindult csökkentett módba, egyszerűen kövesse az első módszert a harmadik féltől származó alkalmazások eltávolításához.
5. módszer: Csak eltávolítható programot használjon
Ha a fenti módszerek egyike sem működött, próbáljon meg telepíteni egy hatékony és fényűző harmadik féltől származó alkalmazáseltávolítót a számítógépére. Javasoljuk a Revo Uninstaller használatát, amelyet itt ingyenesen beszerezhet.

- Letöltési link :Revo Uninstaller
- Először töltse le és telepítse a Revo Uninstaller alkalmazást a számítógépére.
- Futtassa a Programot > Keresse meg az eltávolítani kívánt programot.
- A nem kívánt alkalmazások vagy programok eltávolítását az Eltávolítás lehetőségre kattintva kényszerítheti.
- Ezenkívül eltávolíthatja az alkalmazásadatokat a számítógépről, amelyek esetleg nem hasznosak.
- Ha végzett, indítsa újra a számítógépet.
Ez volt az az eltávolítási módszer, amellyel kényszerítheti az eltávolítást, ha egy programot vagy alkalmazást nem lehet eltávolítani a Windows 10 rendszerben.
vége.