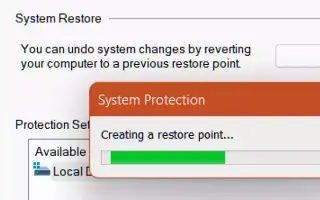Ez a cikk egy beállítási útmutató képernyőképekkel, amelyek segítenek visszaállítási pont létrehozásában a Windows 11 rendszerben.
Ha Windows 10-et használt, ismerheti a rendszer-visszaállítási pontokat. Az előző működő állapotba való visszatérés képessége.
Természetesen még a Windows legújabb verziója, a Windows 11 is képes egyszerű lépésekkel létrehozni egy rendszer-visszaállítási pontot. A visszaállítási pontok azért hasznosak, mert segítenek helyreállítani az adatokat különböző típusú problémákból.
A visszaállítási pontok segítségével gyorsan visszaállíthatja a Windows korábbi verzióját. Tehát, ha tudni szeretné, hogyan hozhat létre visszaállítási pontot a Windows 11 rendszerben, olvassa el a megfelelő útmutatót.
Az alábbiakban bemutatjuk, hogyan hozhat létre visszaállítási pontot a Windows 11 rendszerben. Görgessen tovább, hogy ellenőrizze.
Visszaállítási pont létrehozása a Windows 11 rendszerben
Ebben a cikkben megosztunk egy részletes útmutatót a visszaállítási pont létrehozásáról a Windows 11 operációs rendszerben. Tekintse meg az alábbiakban megosztott néhány egyszerű lépést.
- Először nyomja meg a Windows billentyű + R gombot a billentyűzeten. Megnyílik a Futtatás párbeszédpanel .
- A Futtatás párbeszédpanelen írja be a sysdm.cpl parancsot , és nyomja meg az Enter gombot.
sysdm.cpl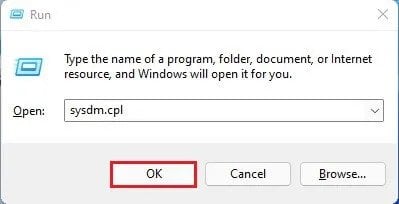
- Ezzel megnyílik a rendszertulajdonságok oldala. Válassza ki a Rendszervédelem lapot a listából.
- Válassza ki a meghajtót a képernyőképen látható módon, majd kattintson a Konfigurálás gombra.
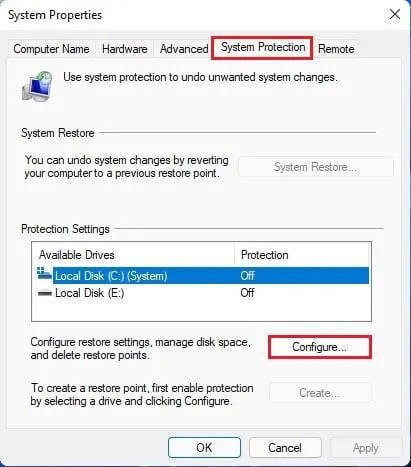
- A következő felugró ablakban engedélyezze a rendszervédelem bekapcsolását, majd kattintson az „ OK ” gombra.
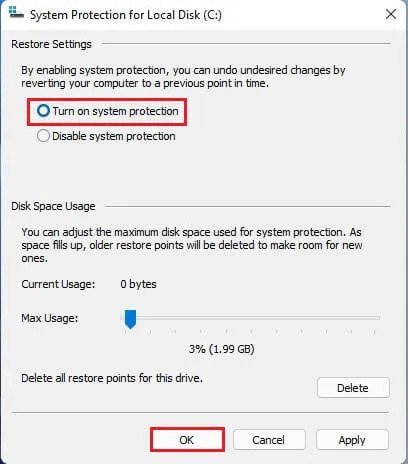
- Most kattintson a Létrehozás gombra a visszaállítási pont létrehozásához.
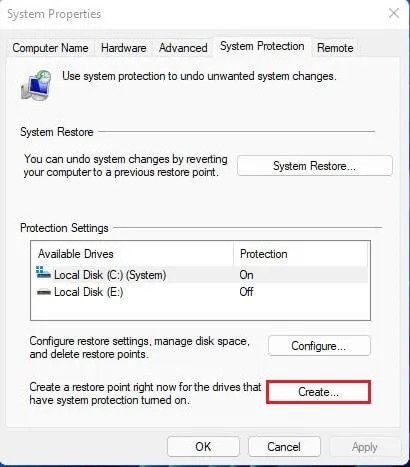
- Most meg kell adnia egy leírást a visszaállítási pont azonosításához. Nevezze el a visszaállítási pontot , és kattintson a Létrehozás gombra.
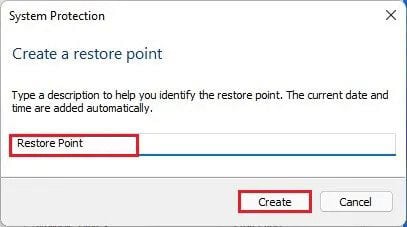
- Most várja meg, amíg a Windows 11 létrehoz egy visszaállítási pontot. A létrehozás után megjelenik egy sikerüzenet.
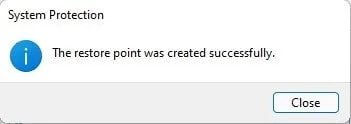
A beállítás kész. Így hozhat létre visszaállítási pontot a Windows 11 rendszerben.
Fentebb láthattuk, hogyan hozhat létre visszaállítási pontot a Windows 11 rendszerben. Reméljük, hogy ez az információ segített megtalálni, amire szüksége van.