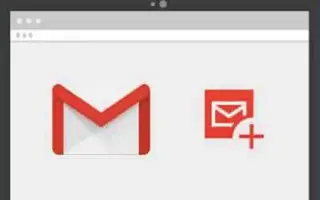Artikel ini adalah panduan penyiapan dengan beberapa tangkapan layar bermanfaat tentang cara mengubah font di Gmail.
Gmail tidak diragukan lagi adalah layanan email terbaik. Hampir semua orang, termasuk bisnis, bisnis, dan individu, menggunakannya sekarang. Jika Anda menggunakan Gmail, Anda akan mengetahui bahwa layanan email Anda menggunakan font dan ukuran teks default untuk membuat email Anda.
Font default Gmail terlihat bagus, tetapi terkadang Anda mungkin ingin mengubahnya. Anda juga dapat menerapkan pemformatan teks ke email untuk membuat teks lebih mudah dibaca atau dicari oleh penerima.
Baik versi web Gmail dan aplikasi seluler memungkinkan Anda mengubah font dan ukuran font Gmail dengan mudah. Dan dalam artikel ini, kami membagikan panduan terperinci tentang cara mengubah font default dan ukuran font di Gmail untuk desktop.
Di bawah ini adalah dua cara untuk mengubah font di Gmail. Terus gulir untuk memeriksanya.
Ubah font dan ukuran font di Gmail
Ubah font default dan ukuran font Gmail untuk desktop seperti di bawah ini.
- Pertama, buka browser web favorit Anda dan buka Gmail.com. Selanjutnya, masuk dengan akun Gmail Anda.
- Di panel kiri, klik tombol Buat di bawah.
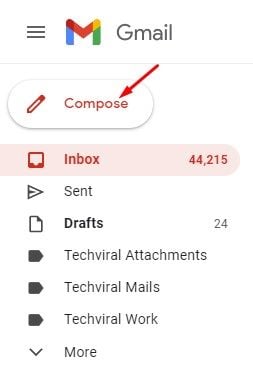
- Masukkan teks yang ingin Anda kirim di kotak pesan baru. Di bagian bawah ada opsi pemformatan teks .

- Untuk mengubah font, klik drop-down Font dan pilih font yang Anda inginkan.
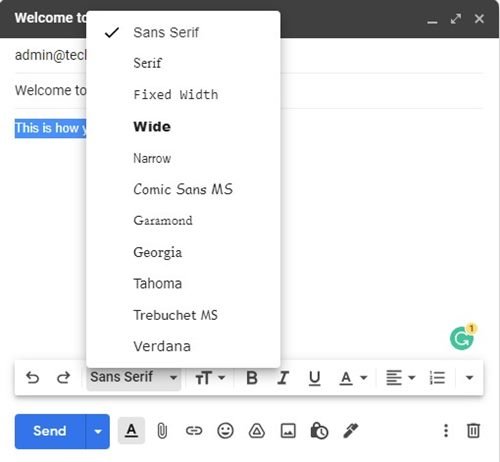
- Anda juga dapat menerapkan opsi pemformatan teks menggunakan bilah alat bawah .

- Setelah selesai, klik tombol Kirim untuk mengirim email.
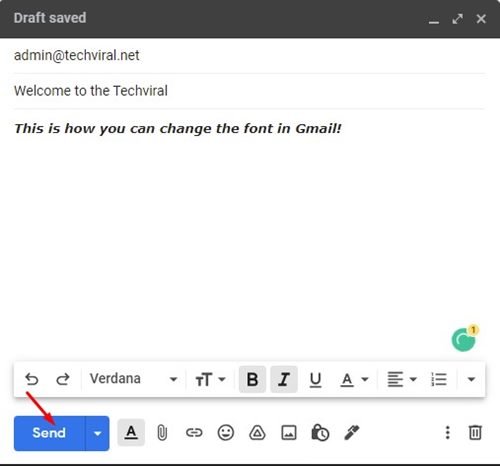
Ini adalah cara termudah untuk mengubah font di Gmail untuk desktop. Namun, ini bukan cara permanen untuk mengubah font di Gmail.
Cara mengganti font di gmail (permanen)
Jika Anda tidak ingin mengubah pengaturan font secara manual setiap kali Anda menulis email baru, Anda dapat mengubah font secara permanen. Berikut cara mengubah font di Gmail secara permanen.
- Pertama, buka browser web favorit Anda dan buka Gmail.com. Masuk dengan ikon Gmail dan klik ikon Pengaturan .
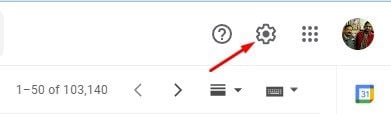
- Klik Lihat Semua Pengaturan di menu .
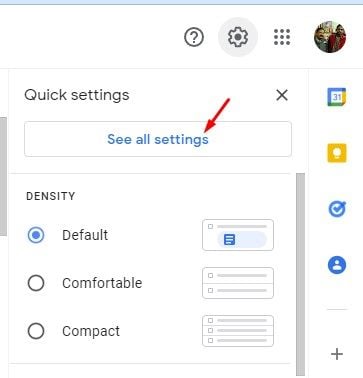
- Pada halaman Pengaturan, klik tab Umum di bawah ini.
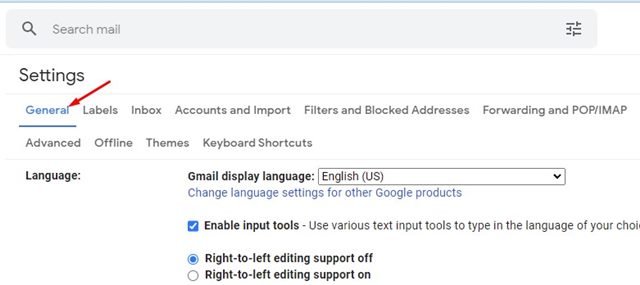
- Pilih font yang akan digunakan dari gaya teks default .
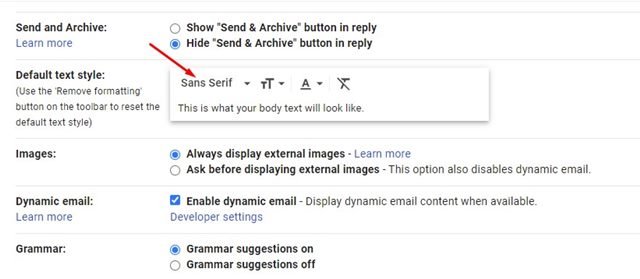
- Anda juga dapat menggunakan opsi pemformatan untuk mengubah warna teks, gaya, ukuran, dan lainnya.
- Setelah selesai, gulir ke bawah dan klik Simpan Perubahan untuk menerapkan pengaturan font baru ke Gmail.
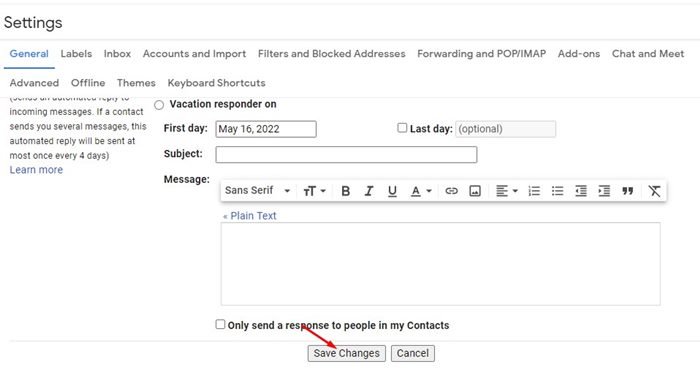
Penyiapan selesai. Cara mengubah font di Gmail untuk desktop. Ini akan memberi Anda gaya font, ukuran, dan opsi pemformatan baru saat menulis email baru.
Meskipun Google telah mengubah banyak elemen visual Gmail seperti antarmuka, tema, dll., satu hal yang tidak berubah selama bertahun-tahun adalah font dan gaya teks. Jadi, Anda dapat menggunakan dua metode ini untuk mengubah font dan ukuran font Gmail.
Di atas, kami melihat cara mengubah font di Gmail. Kami harap informasi ini telah membantu Anda menemukan apa yang Anda butuhkan.