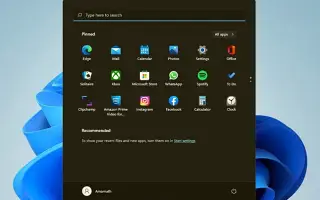Artikel ini adalah panduan dengan tangkapan layar untuk membantu Anda tentang cara mendaftar ulang menu Mulai di Windows 11.
Jika Anda menggunakan Windows 11, Anda akan melihat bahwa Microsoft telah mengubah cara kerja menu Start. Menu Start Windows 11 tidak hanya terlihat berbeda, tetapi juga bekerja secara berbeda. Microsoft memperkenalkan menu Start sebagai proses terpisah untuk membuat sistem operasi stabil di Windows 11.
Jika ini menyebabkan menu Start macet, elemen lain dari bilah tugas, seperti baki sistem, ikon bilah tugas, dll., tidak akan terpengaruh. Windows 11 masih dalam pengujian, sehingga pengguna mungkin menghadapi beberapa masalah saat menggunakan menu Start. Menu mulai tidak terbuka, aplikasi tidak muncul, lag, dll. dihitung sebagai masalah umum di Windows 11.
Jadi, jika Anda berurusan dengan masalah terkait menu Start pada sistem operasi Windows 11, Anda membaca panduan yang tepat. Di bawah ini adalah cara mendaftar ulang menu mulai Windows 11. Terus gulir untuk memeriksanya.
Bagaimana cara mendaftar ulang menu mulai di Windows 11?
Mendaftar ulang menu mulai akan menyegarkan semua proses terkait dan pada akhirnya menyelesaikan semua masalah terkait menu mulai. Jadi, ikuti langkah-langkahnya hanya jika menu mulai Windows 11 tidak terbuka atau tidak merespons. Mari kita mulai.
1. Daftarkan ulang menu Mulai pengguna saat ini
Jika Anda adalah satu-satunya pengguna di komputer Anda yang menghadapi masalah dengan menu Mulai, Anda harus mendaftarkan ulang menu Mulai pengguna saat ini. Berikut adalah beberapa langkah sederhana untuk diikuti.
- Pertama, buka pencarian Windows 11 dan ketik Windows PowerShell. Kemudian klik kanan pada PowerShell dan pilih opsi Run as administrator .

- Sekarang ketik perintah yang diberikandi Windows PowerShell dan tekan tombol Enter.
Stop-Process -Name "StartMenuExperienceHost" -Force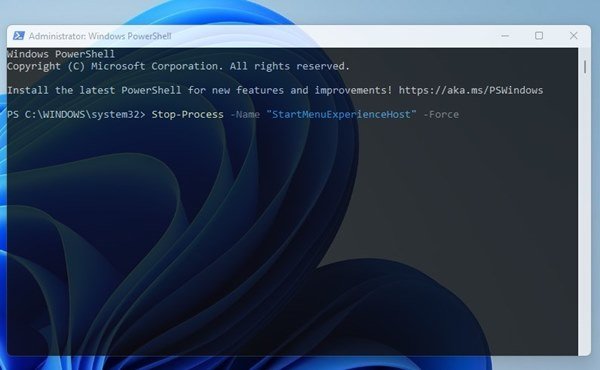
- Setelah selesai, Anda perlu mengetikkan perintah lain dan menekan tombol Enter.
Get-AppxPackage Microsoft.Windows.ShellExperienceHost | Foreach {Add-AppxPackage -DisableDevelopmentMode -Register "$($_.InstallLocation)AppXManifest.xml"}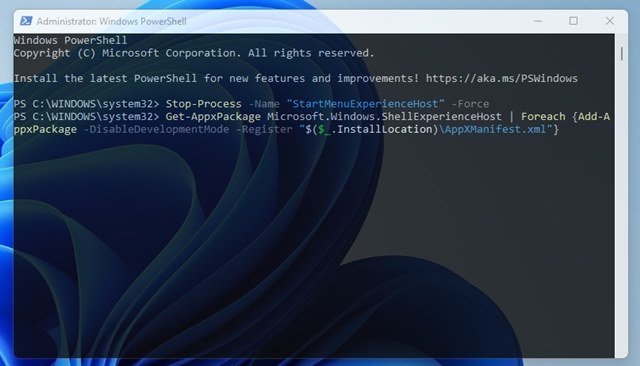
Inilah akhirnya. Mendaftar ulang menu Mulai Windows 11 pengguna saat ini.
2. Registrasi ulang Windows 11 dari menu mulai untuk semua pengguna
Jika Anda memiliki beberapa profil pengguna di Windows 11, Anda harus mengikuti metode ini untuk mendaftarkan ulang menu mulai untuk semua pengguna. Inilah yang perlu Anda lakukan.
- Pertama, buka Windows 11 Search dan ketik Windows PowerShell. Kemudian klik kanan pada PowerShell dan pilih opsi Run as administrator .

- Di jendela PowerShell, jalankan perintah berikut:
Stop-Process -Name "StartMenuExperienceHost" -Force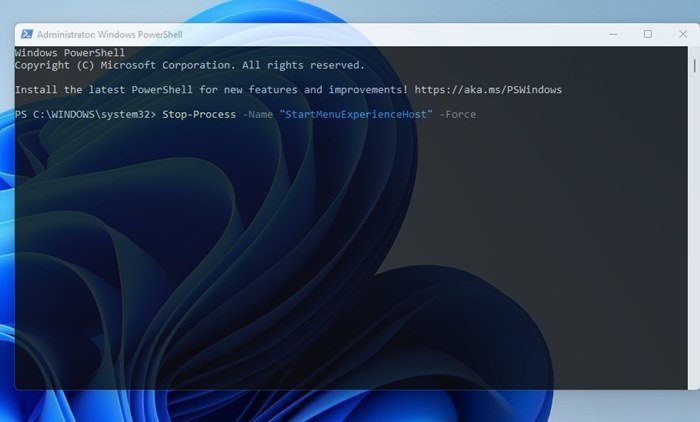
- Setelah selesai, salin dan tempel perintah kedua dan tekan tombolEnter.
Get-AppxPackage -AllUsers Microsoft.Windows.ShellExperienceHost | Foreach {Add-AppxPackage -DisableDevelopmentMode -Register "$($_.InstallLocation)\AppXManifest.xml"}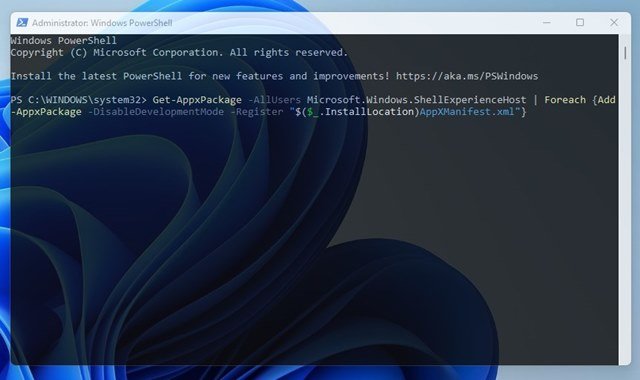
Itu saja. Ini akan mendaftarkan ulang menu Start Windows 11 untuk semua pengguna.
Di atas, kami melihat cara mendaftar ulang menu mulai Windows 11.