Artikel ini adalah panduan penyiapan dengan tangkapan layar untuk membantu Anda dengan 3 cara memeriksa kunci produk Anda di Windows 11.
Microsoft telah mengumumkan Windows 11, versi berikutnya dari sistem operasi Windows. Dibandingkan dengan semua rilis Windows lainnya, Windows 11 menawarkan lebih banyak fitur dan opsi penyesuaian.
Selain itu, dibandingkan dengan Windows 10, Windows 11 memiliki tampilan yang lebih halus. Dari ikon dan wallpaper baru hingga sudut membulat, Anda dapat menemukan banyak hal baru di sistem operasi Windows 11.
Windows 11 adalah peningkatan gratis untuk pengguna Windows 10, tetapi pengguna masih ingin menemukan kunci produk mereka. Mengetahui kunci produk untuk Windows memberikan beberapa manfaat. Ini akan membantu Anda mengaktifkan versi Windows Anda di komputer lama dan baru.
Di bawah ini adalah 3 cara untuk memeriksa kunci produk di Windows 11. Terus gulir untuk memeriksanya.
Cara terbaik untuk menemukan kunci produk Windows 11
Pada artikel ini, kami membagikan panduan langkah demi langkah tentang cara menemukan kunci produk Windows 11 Anda.
1. Temukan Kunci Produk Windows 11 dengan Command Prompt
Dalam metode ini, Anda menggunakan metode Command Prompt (CMD) untuk menemukan kunci produk Anda. Berikut adalah beberapa langkah sederhana untuk diikuti.
- Pertama, buka Windows 11 Search dan ketik Command Prompt (CMD). Klik kanan pada prompt perintah dan pilih Jalankan sebagai administrator .
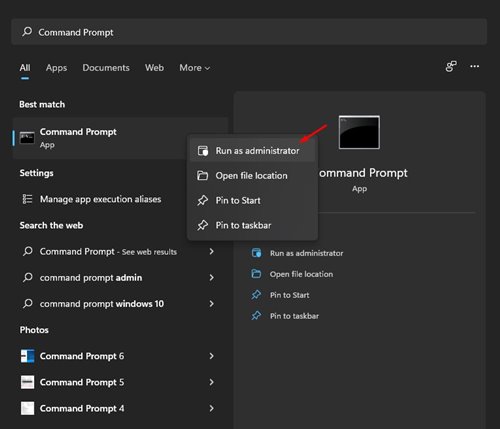
- Jalankan kode di bawah ini di command prompt .
wmic path SoftwareLicensingService get OA3xOriginalProductKey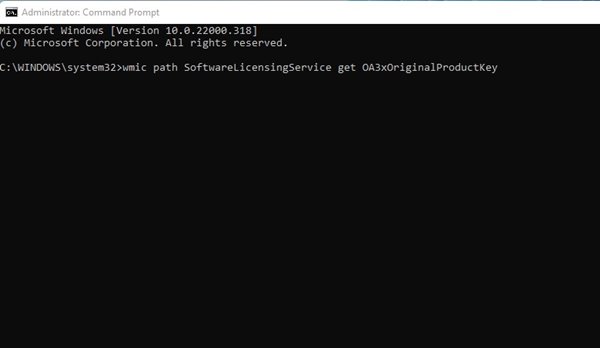
- Kunci produk sekarang terdaftar di prompt perintah.
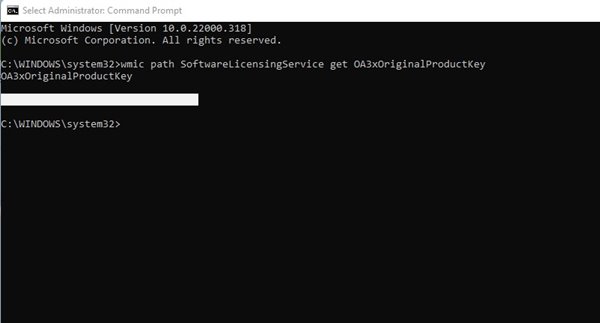
Penyiapan selesai. Ini adalah cara termudah untuk menemukan kunci produk Anda di sistem operasi Windows 11 Anda.
2. Temukan kunci produk Anda melalui ShowKeyPlus
ShowKeyPlus adalah aplikasi pihak ketiga yang menunjukkan kunci produk. Berikut cara mendownload aplikasi di Windows 11.
- Pertama, buka Microsoft Store dan cari ShowKeyPlus .

- Sekarang tunggu program untuk menginstal. Setelah diinstal, itu akan menunjukkan banyak informasi berguna seperti versi build, ID produk, ketersediaan kunci OEM, dll.
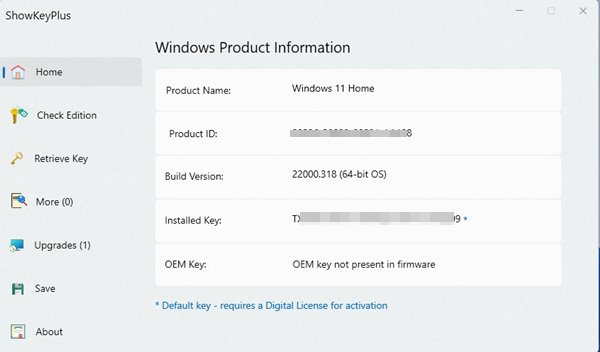
3. Temukan kunci produk Anda sendiri
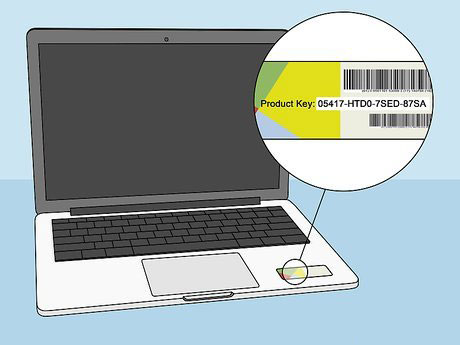
Jika Anda menggunakan laptop Windows 11, Anda perlu memeriksa bagian bawah laptop. Cukup nyalakan laptop dan periksa kunci produk. Kunci 25 karakter mungkin adalah kunci produk Windows Anda.
Jika Anda membeli kunci produk secara online, Anda harus memverifikasi alamat email Anda di faktur. Kunci produk ada di slip faktur.
Di atas, kami telah melihat 3 cara untuk memeriksa kunci produk di Windows 11. Kami harap informasi ini telah membantu Anda menemukan apa yang Anda butuhkan.













