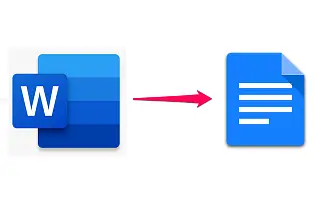Ada persaingan yang jelas antara keduanya, tetapi dalam hal kompatibilitas antara suite Google dan Microsoft Office, Google dan Microsoft bekerja sama dengan baik. Anda juga dapat dengan mudah membuka dan mengonversi dokumen Microsoft Word di Google Documents.
Di bawah ini saya membagikan cara mengubah dokumen Word ke Google Documents. Terus gulir untuk memeriksanya.
Cara Mengonversi Dokumen Word ke Google Dokumen
Google Documents mendukung semua ekstensi Microsoft Word asli (.doc, .docx, .dot) dan memungkinkan Anda dengan mudah mengonversi file Office lainnya ke format Google Documents, Slide, atau Spreadsheet untuk pengeditan berbasis web.
Prosedurnya sangat sederhana di Android/iOS dan PC. Di bawah ini kami menjelaskan cara paling sederhana untuk mengubah dokumen Word ke Google Doc di ponsel atau PC Anda.
1. Konversi dokumen Word ke Google Documents di ponsel Anda
Anda tidak memerlukan PC untuk mengonversi dokumen Word Anda ke Google Documents. Anda dapat menggunakan ponsel Anda dan prosesnya cukup sederhana. Satu-satunya persyaratan adalah aplikasi Google Documents. Sekarang yang Anda butuhkan hanyalah dokumen Microsoft Word yang ingin Anda simpan sebagai Google Doc.
Berikut cara mengonversi dokumen Word ke Google Documents di Android atau iPhone.
- Akses dokumen Word dari penyimpanan internal atau buka di Google Drive .
- Saat Anda membuka dokumen , dokumen tersebut akan terbuka secara otomatis di Google Documents . Jika Microsoft Word untuk Android tidak diinstal.
- Ketuk menu tiga titik dan pilih Bagikan & Ekspor .
- Ketuk Simpan Sebagai dan pilih Google Documents .
Karena Google Documents berbasis awan, dokumen Anda disimpan di Google Drive dan di basis data Documents. Jika Anda ingin mengunduhnya, maka secara otomatis akan dikonversi kembali ke ekstensi file Microsoft Word. Tentu saja, Anda juga dapat memilih untuk membuatnya tersedia secara offline atau menyimpannya dalam format lain seperti PDF.
2. Ubah Word Docs ke Google Docs di PC
Prosedurnya serupa di PC, kecuali Anda harus terlebih dahulu mengunggah file ke Google Drive. Setelah selesai, buka saja. Ini secara otomatis terbuka di Google Documents dan dapat dikonversi dan disimpan ke cloud seperti di Android.
Berikut cara mengubah Word Docs ke Google Docs di PC.
- Buka Google Drive di browser di PC Anda .Anda dapat menemukannya di sini .
- Masuk dengan Akun Google Anda .
- Unggah dokumen Word Anda dengan menarik dan melepasnya ke Google Drive . Anda juga dapat mengklik simbol baru di panel kiri dan memilih Unggah File, lalu unggah dokumen Anda.
- Klik dua kali dokumen Word untuk membukanya di Google Documents .
- Klik Berkas di bilah alat dan pilih Simpan sebagai Google Documents .
Ini akan membuat salinan file yang dapat Anda akses di perangkat apa pun.
Di atas, kita telah melihat cara mengubah dokumen Word menjadi Google Doc. Kami harap informasi ini telah membantu Anda memecahkan masalah.