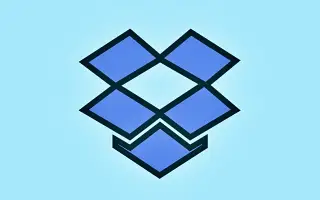Artikel ini akan menunjukkan kepada Anda cara menghentikan Dropbox dari mengimpor foto di Windows 10 dan Windows 11.
Layanan penyimpanan cloud seperti Dropbox, Google Drive, OneDrive, dll. memungkinkan Anda menyimpan file secara online. Layanan cloud ini juga menawarkan paket gratis untuk individu. Artikel ini menjelaskan Dropbox, yang menyediakan ruang kosong 2GB untuk semua pengguna.
Jika Anda tidak terbiasa dengan Dropbox, Anda dapat membaca artikel ini untuk mempelajari tentang layanan penyimpanan cloud. Jika Anda pengguna Dropbox, setiap kali Anda memasukkan kartu memori atau stik USB, Windows akan menanyakan apakah Anda ingin mengimpor foto dan video ke Dropbox. Ini adalah fitur yang hebat, tetapi banyak pengguna mungkin ingin menonaktifkan prompt.
Fitur yang memungkinkan Dropbox meminta Anda saat perangkat penghapus dimasukkan disebut AutoPlay. Untuk menghentikan impor foto Dropbox ini, Anda harus mematikan AutoPlay di Windows 10 dan 11. Untuk menonaktifkan kemampuan Dropbox untuk mengimpor foto, silakan lihat petunjuk di bawah.
Windows 10 dan 11: Cara menghentikan Dropbox dari mengimpor foto
Langkah 1 – Pertama, klik tombol Start Windows dan pilih Settings.
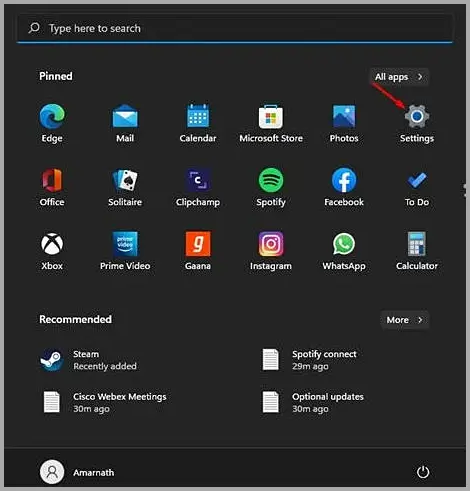
Langkah 2 – Pada halaman Pengaturan, klik opsi Bluetooth & Perangkat.
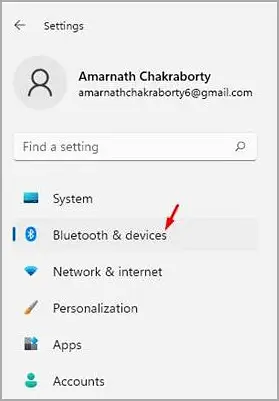
Langkah 3 – Klik opsi AutoPlay di panel kanan seperti yang ditunjukkan pada gambar di bawah.
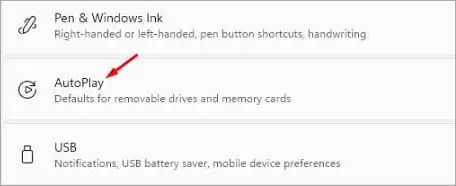
Langkah 4 – Pada layar berikutnya, klik menu tarik-turun pada Removable Drives dan pilih opsi selain ‘Impor Foto dan Video (Dropbox)’. Hal yang sama harus dilakukan untuk kartu memori. Anda juga dapat memilih ‘Tanya saya setiap waktu’ atau ‘Jangan Ambil Tindakan’.
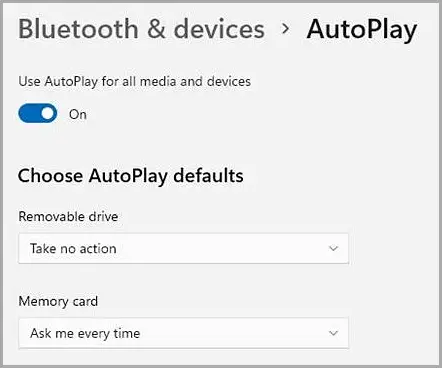
Langkah 5 – Atau, Anda dapat memilih untuk menonaktifkan AutoPlay untuk semua media dan perangkat. Untuk melakukannya, matikan sakelar di sebelah Aktifkan Putar Otomatis untuk semua media dan perangkat.
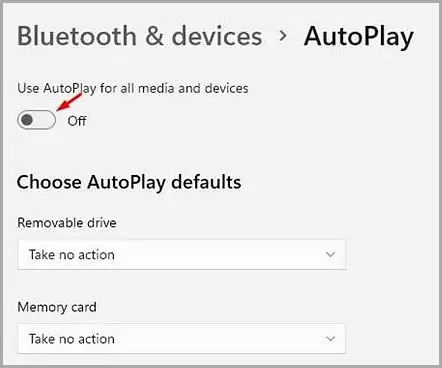
akhir.