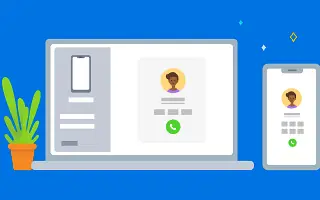Artikel ini adalah panduan penyiapan dengan beberapa tangkapan layar bermanfaat tentang cara melakukan panggilan telepon Android di Windows 11.
Di Windows 11, Anda memiliki opsi untuk melakukan dan menerima panggilan. Ini memerlukan pengaturan dan penggunaan aplikasi Microsoft Phone Link. Aplikasi Phone Link hadir secara default dengan versi terbaru Windows 11, tetapi tidak mudah untuk mengaturnya.
Untuk melakukan dan menerima panggilan di PC, Anda perlu menginstal aplikasi Phone Link di Windows 11 dan aplikasi Windows Connect di perangkat Android Anda. Setelah terinstal, Anda harus menghubungkan ponsel cerdas Android Anda ke Windows 11 untuk melakukan dan menerima panggilan.
Cara melakukan panggilan telepon Android di Windows 11 di bawah ini. Terus gulir untuk memeriksanya.
Cara melakukan atau menerima panggilan Android di Windows 11
Jika Anda tertarik untuk melakukan panggilan ke Android langsung dari Windows 11, coba cara ini. Di bawah ini, kami membagikan panduan langkah demi langkah tentang cara melakukan dan menerima panggilan di PC Windows 11.
PENTING: Koneksi Bluetooth diperlukan antara PC dan Android Anda untuk melakukan panggilan. Jika PC Anda tidak memiliki Bluetooth, Anda tidak akan dapat membuat atau menerima panggilan. Jadi, ikuti langkah-langkahnya hanya jika PC Windows 11 Anda memiliki kemampuan Bluetooth.
- Pertama, klik tombol Start Windows 11 dan pilih Settings .
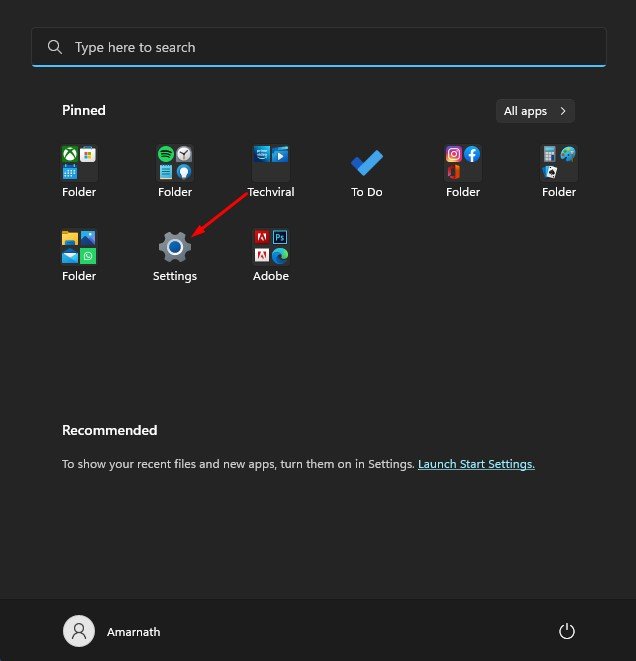
- Di aplikasi Pengaturan, klik bagian Bluetooth & Perangkat di sebelah kiri.
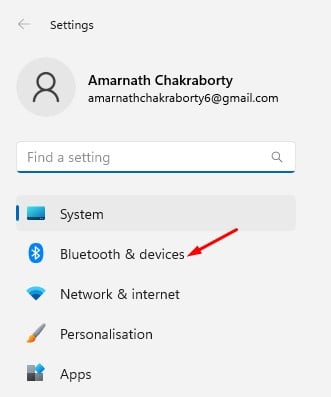
- Klik tombol Buka Tautan Telepon di panel kanan .
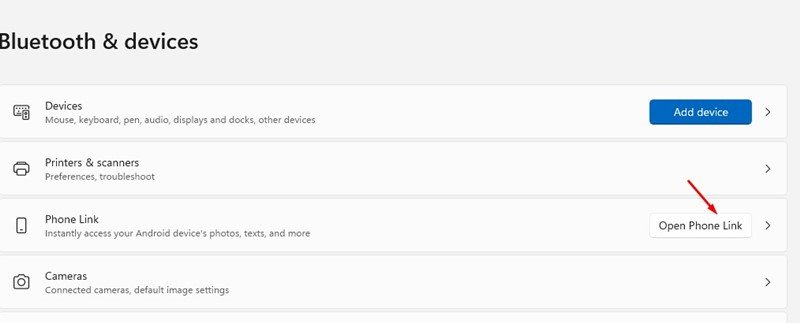
- Klik tombol Mulai pada layar Sambungan Panggilan .
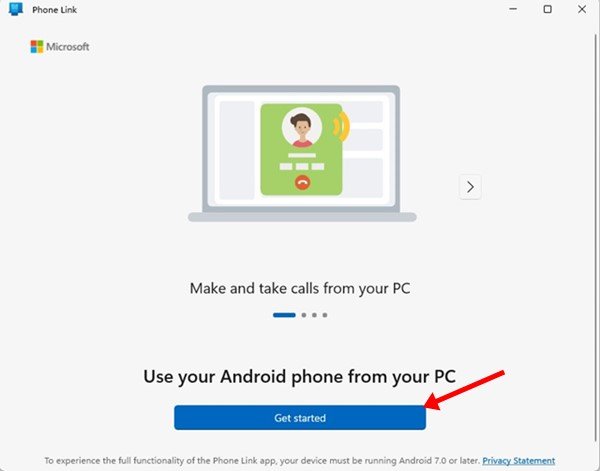
- Sekarang buka Google Play Store di Android danInstal Tautan ke aplikasi Windows. Ketika instalasi selesai, buka.
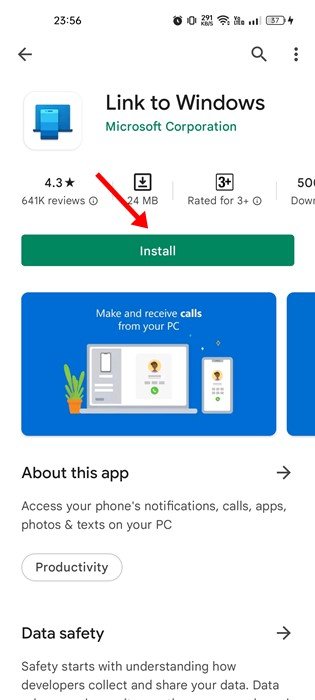
- Sekarang di layar komputer Anda, pilih opsi ‘Link to Windows app is ready ‘ di layar komputer Anda dan klik opsi Pasangkan dengan kode QR .
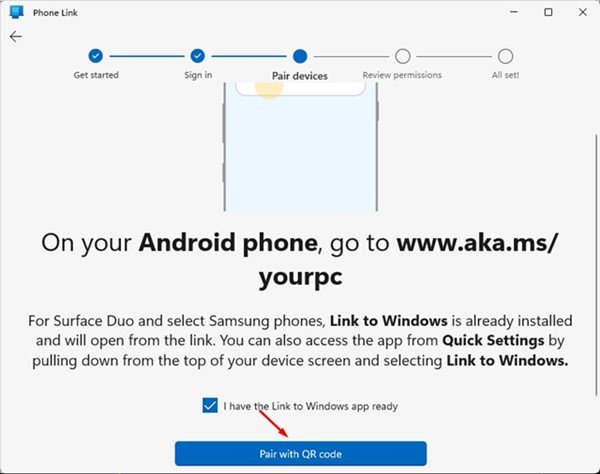
- Sekarang gunakan aplikasi Tautan ke Windows Android untuk memindai kode QR yang ditampilkan di aplikasi desktop Tautan Telepon.
- Setelah selesai, perangkat Android Anda akan menampilkan layar ‘Pair with PC’ .
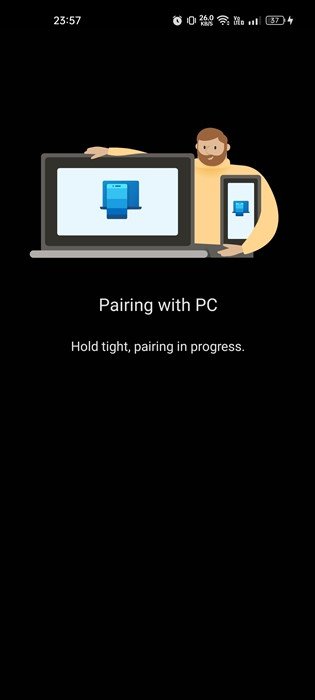
- Setelah pemasangan selesai, Anda perlu memberikan kontrol penuh ke aplikasi Tautan ke Windows Android.
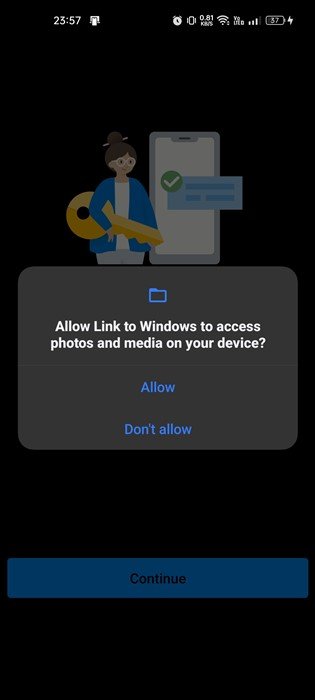
- Ketika pairing selesai, layar berikut akan muncul.
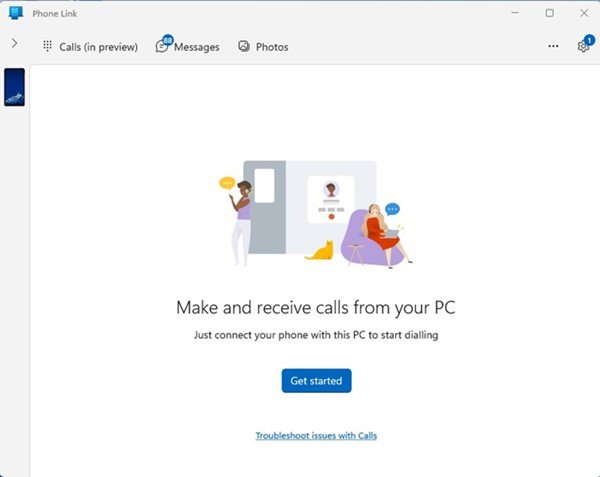
- Untuk melakukan dan menerima panggilan di Windows 11, Anda perlu mengklik opsi Panggil (dalam pratinjau) di sudut kiri atas .
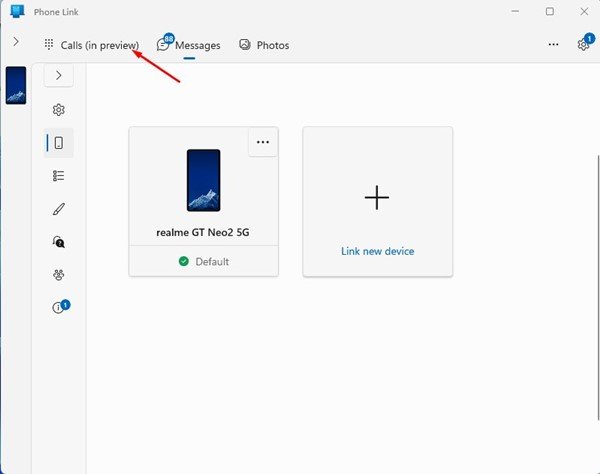
- Anda sekarang dapat mencari nama atau nomor kontak di kotak Kontak . Atau , Anda dapat memasukkan nomor telepon pada papan tombol dan klik ikon panggil. Panggilan dimulai.
Ini menyelesaikan pengaturan. Cara mengatur aplikasi Phone Link untuk melakukan dan menerima panggilan di PC Anda. Aplikasi desktop Phone Link berjalan di latar belakang dan memberi tahu Anda tentang panggilan masuk.
Di atas, kami melihat cara melakukan panggilan telepon Android di Windows 11. Kami harap informasi ini telah membantu Anda menemukan apa yang Anda butuhkan.