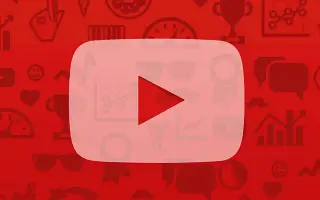Artikel ini adalah panduan penyiapan dengan tangkapan layar yang dapat membantu Anda tentang cara melihat riwayat komentar Anda di YouTube.
YouTube adalah situs streaming video berperingkat teratas yang memungkinkan pengguna untuk melakukan streaming konten video selama berjam-jam tanpa batas secara gratis. Jika Anda adalah pengguna YouTube aktif, Anda mungkin telah meninggalkan ratusan komentar pada video yang dibagikan di platform.
Tidak ada batasan untuk mengomentari video di YouTube, tetapi pada titik tertentu mungkin ada baiknya untuk meninjau komentar Anda sendiri.
YouTube tidak menyediakan tombol atau opsi langsung untuk meninjau komentar yang ditinggalkan pada video. Tetapi solusinya menunjukkan semua komentar sebelumnya yang Anda tinggalkan di video di YouTube.
Jika Anda tertarik untuk memeriksa riwayat komentar YouTube Anda, artikel ini bisa sangat berguna. Di bawah ini adalah panduan tentang cara melihat riwayat komentar di YouTube. Terus gulir untuk memeriksanya.
Langkah-langkah untuk melihat riwayat komentar YouTube (desktop dan seluler)
Artikel ini akan membagikan panduan langkah demi langkah untuk memeriksa riwayat komentar YouTube dengan langkah mudah. Kami akan membagikan cara melakukannya untuk aplikasi desktop dan seluler di YouTube.
1. Periksa riwayat komentar YouTube di desktop
Anda dapat memeriksa riwayat komentar Anda menggunakan versi web YouTube. Untuk melakukan ini, ikuti beberapa langkah sederhana yang telah kami bagikan di bawah ini.
- Pertama, buka browser web favorit AndaKunjungi youtube.com .
- Dari layar utama YouTube, klik opsi Perekaman di panel kiri.
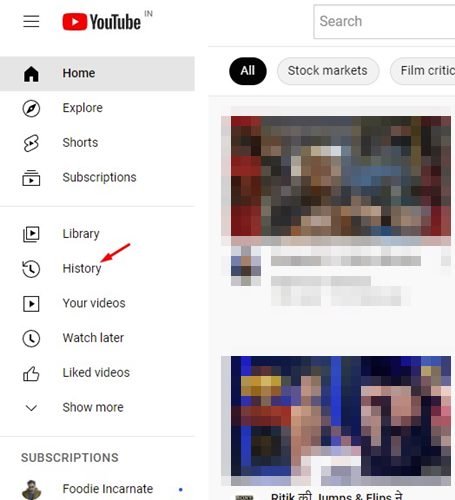
- Di panel kanan, klik Opsi Anotasi .
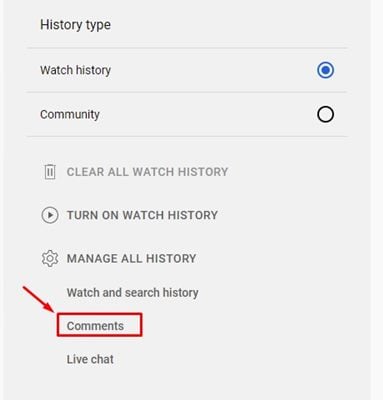
- Klik tombol OK di halaman komentar YouTube dan masukkan kata sandi Anda.
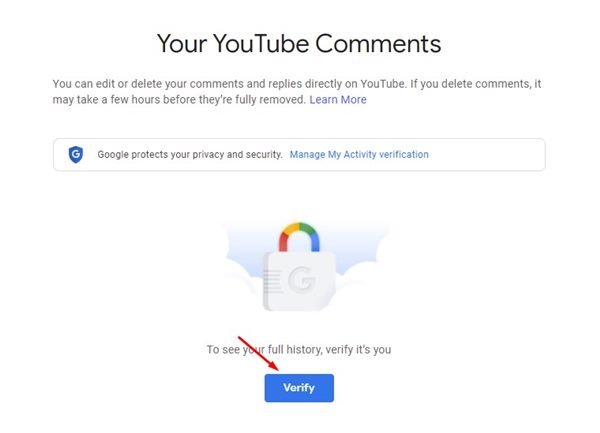
- Layar berikutnya akan menampilkan semua komentar YouTube yang saya buat .
- Mengeklik gambar mini video akan membuka video yang Anda beri komentar.
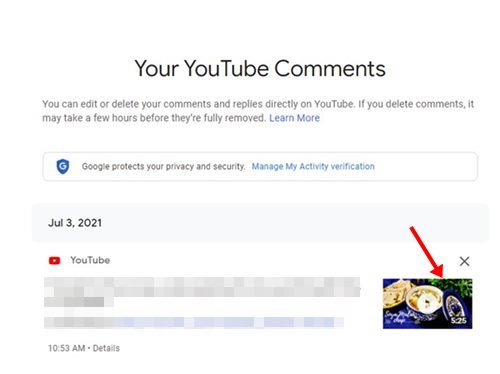
Ini adalah bagaimana pengaturan dilakukan. Cara memeriksa riwayat komentar YouTube di desktop.
2. Periksa riwayat komentar YouTube di ponsel
Anda juga dapat menggunakan aplikasi seluler YouTube untuk memeriksa riwayat komentar Anda. Berikut cara memeriksa riwayat komentar YouTube di ponsel.
- Pertama , buka aplikasi YouTube di perangkat Android Anda .
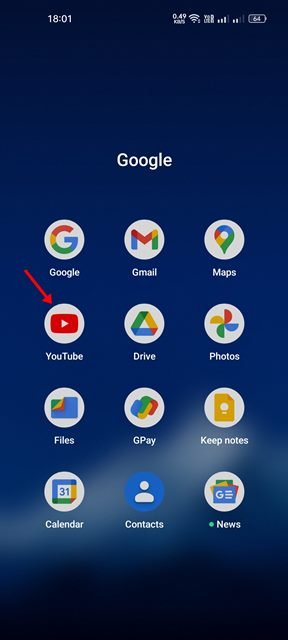
- Di layar utama, ketuk gambar profil Anda di bawah.
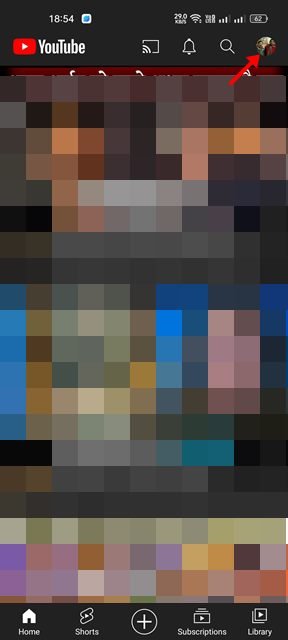
- Di halaman profil, gulir ke bawah dan ketuk Data saya di YouTube.
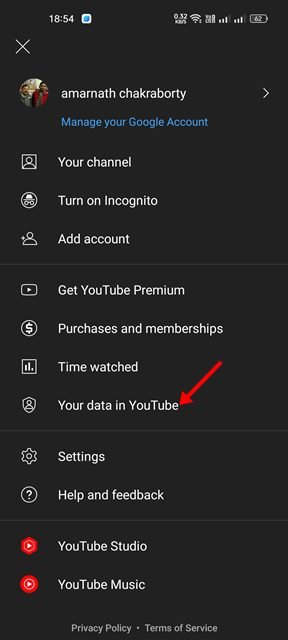
- Anda harus mengetuk opsi komentar di bawah di dasbor YouTube .
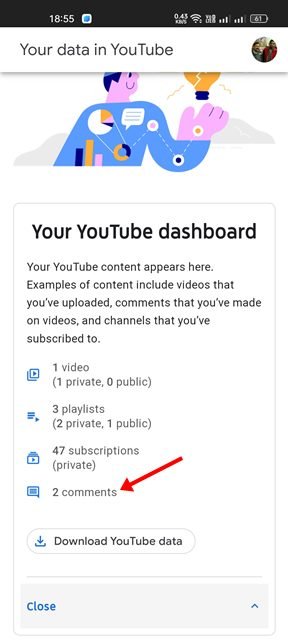
- Klik tombol OK di halaman komentar YouTube dan masukkan kata sandi akun Anda.
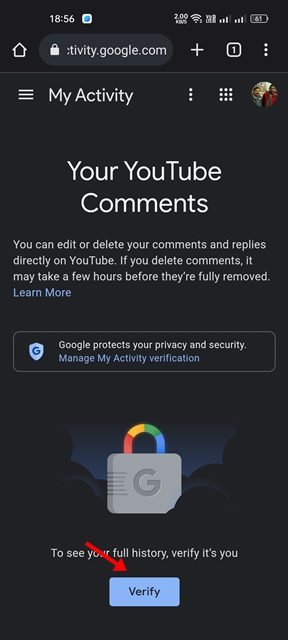
- Riwayat komentar YouTube sekarang ditampilkan. Anda dapat mengetuk gambar mini video untuk membuka video dan melihat komentar.
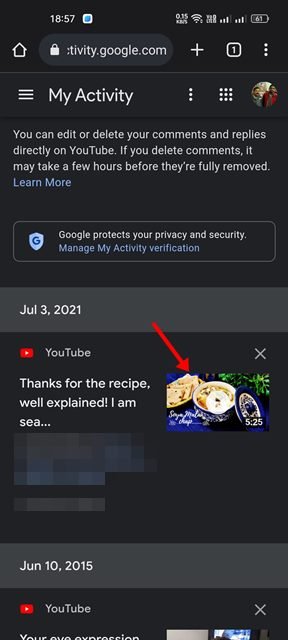
Ini adalah bagaimana pengaturan dilakukan. Cara memeriksa riwayat komentar YouTube di ponsel.
Jika Anda adalah orang yang meninggalkan banyak komentar di video YouTube, pada titik tertentu Anda mungkin ingin meninjau dan menghapus beberapa di antaranya. Dalam hal ini, Anda dapat meninjau semua komentar yang tersisa di video YouTube dengan mengikuti dua metode ini.