Artikel ini adalah panduan penyiapan dengan beberapa tangkapan layar bermanfaat tentang cara mematikan akselerasi perangkat keras di Microsoft Edge.
Microsoft Edge menjadi browser web terpopuler kedua di dunia setelah Google Chrome. Peramban Google Chrome dan Edge memiliki banyak kesamaan karena didasarkan pada Chromium. Versi terbaru browser Edge lebih dioptimalkan daripada Google Chrome dan menggunakan lebih sedikit sumber daya.
Baik Microsoft Edge dan Google Chrome, yang didukung oleh mesin Chrome, mendukung akselerasi perangkat keras. Akselerasi perangkat keras adalah fitur yang memaksa browser web menggunakan GPU alih-alih CPU untuk merender teks, gambar, video, dan elemen lainnya.
Akselerasi perangkat keras diaktifkan secara default di browser Edge versi terbaru, yang secara otomatis merender grafik melalui GPU, bukan CPU. Fitur ini berguna karena mengosongkan ruang pada CPU, tetapi sering kali berperilaku tidak semestinya dan mencegah beberapa elemen visual ditampilkan dengan benar.
Di bawah ini adalah cara mematikan akselerasi perangkat keras di Microsoft Edge. Terus gulir untuk memeriksanya.
Proses mematikan akselerasi perangkat keras di Microsoft Edge
Jika Anda mengalami masalah seperti gambar tidak dimuat atau video tidak diputar saat menggunakan browser Edge, hal pertama yang harus dilakukan adalah menonaktifkan akselerasi perangkat keras.
- Pertama, klik Cari di bilah tugas dan ketik Microsoft Edge. Kemudian buka browser Edge dari daftar hasil pencarian.
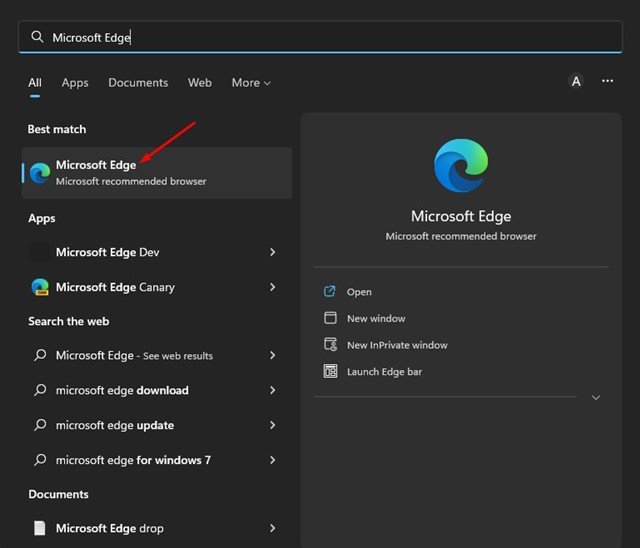
- Di opsi browser Edge, klik tiga titik di sudut kanan atas .
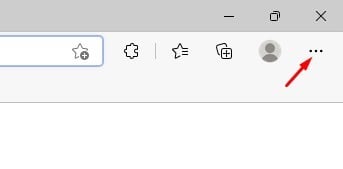
- Dalam daftar opsi, klik Opsi Pengaturan .
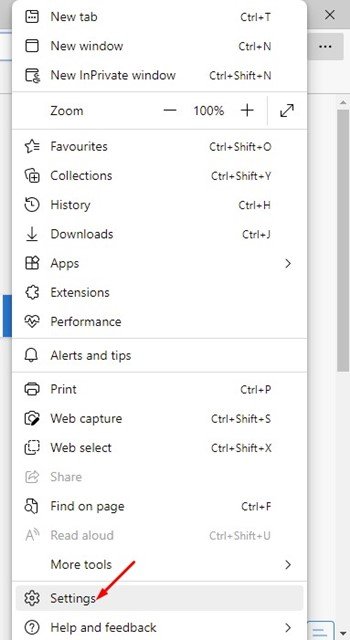
- Di panel kiri halaman Pengaturan , klik Opsi Sistem dan Kinerja.
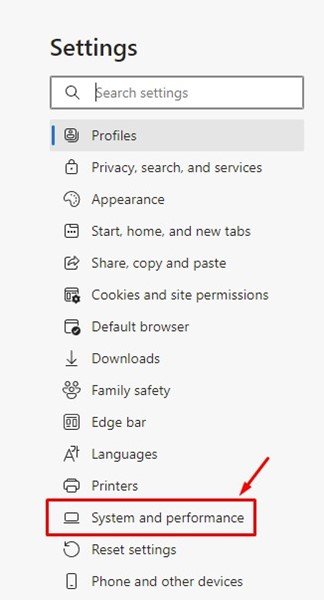
- Di sebelah kanan, temukan opsi ‘Gunakan akselerasi perangkat keras bila tersedia’ .
- Matikan sakelar untuk menonaktifkan akselerasi perangkat keras .
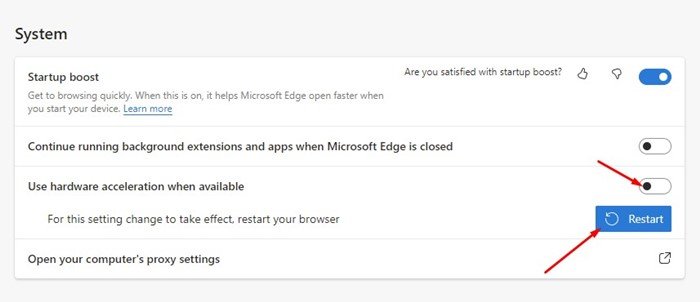
- Setelah selesai, klik tombol Restart untuk menerapkan perubahan.
Penyiapan selesai. Cara menonaktifkan akselerasi perangkat keras di browser Microsoft Edge. Untuk mengaktifkan kembali fitur ini, cukup matikan sakelar ‘Gunakan akselerasi perangkat keras bila tersedia’ di langkah 5.
Akselerasi perangkat keras adalah fitur yang memungkinkan Anda menurunkan beban CPU saat menggunakan browser web. Namun, Anda hanya boleh mengaktifkan ini jika PC Anda memiliki GPU khusus. Jika PC Anda tidak memiliki GPU khusus, sebaiknya matikan akselerasi perangkat keras sepenuhnya.
Di atas kami melihat cara mematikan akselerasi perangkat keras di Microsoft Edge. Kami harap informasi ini telah membantu Anda menemukan apa yang Anda butuhkan.













