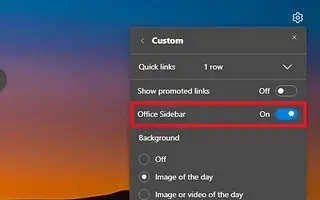Artikel ini adalah panduan penyiapan dengan tangkapan layar bagi mereka yang mencari cara untuk mematikan bilah sisi di Microsoft Edge.
Microsoft Edge memiliki dua bilah sisi, satu di sebelah kanan yang menyediakan pintasan ke banyak produk Microsoft, seperti Pencarian, Alat, Permainan, dan Outlook, dan satu lagi yang hanya muncul di sebelah kiri, yang berisi pintasan ke aplikasi Office.
Meskipun bilah sisi ini mungkin berfungsi untuk beberapa orang, bilah sisi ini mungkin tidak berfungsi untuk semua orang karena tampaknya merupakan taktik untuk mengalihkan perhatian, menghabiskan banyak ruang, dan mempromosikan lebih banyak layanan perusahaan Anda.
Jika Anda adalah pengguna Microsoft Edge dan fitur-fitur ini tidak berguna bagi Anda, Anda dapat dengan mudah menonaktifkannya.
Di bawah ini saya membagikan cara mematikan sidebar di Microsoft Edge. Terus gulir untuk memeriksanya.
Nonaktifkan bilah sisi di Microsoft Edge
Artikel ini akan memandu Anda melalui langkah-langkah untuk menonaktifkan bilah sisi di Microsoft Edge.
Untuk menonaktifkan bilah sisi Edge, ikuti langkah-langkah ini:
- Buka Microsoft Edge .
- Klik tombol Pengaturan dan Lainnya (3 titik).
- Pilih opsi Sembunyikan Sidebar .
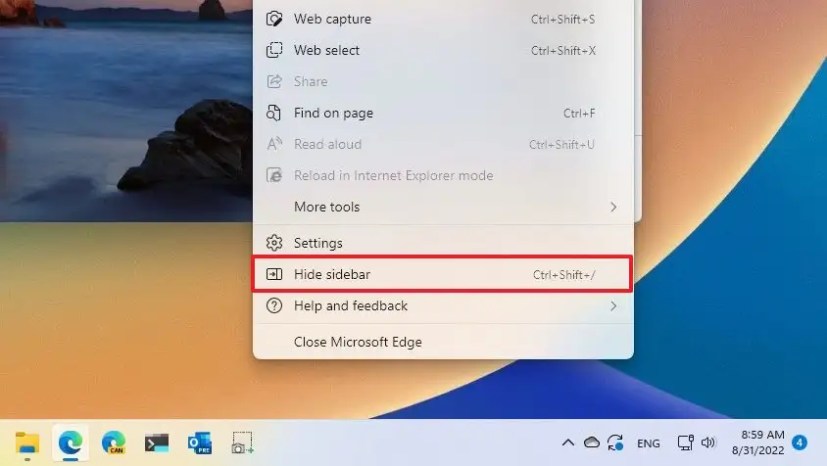
Atau, Anda dapat mengklik tombol “Sembunyikan Bilah Samping” di bagian bawah bilah. Anda juga dapat dengan cepat mengaktifkan atau menonaktifkan fitur menggunakan Ctrl + Shift + / pintasan keyboard. Atau, Anda dapat menonaktifkan bilah sisi dengan mematikan sakelar sakelar di halaman pengaturan “Tampilan”.
Nonaktifkan Office Sidebar di Microsoft Edge
Gunakan langkah-langkah berikut untuk menonaktifkan sidebar Office untuk tab baru di Microsoft Edge.
- Buka Microsoft Edge .
- Klik tombol Tab Baru .
- Klik tombol Page Setup di pojok kanan atas .
- Matikan sakelar sakelar bilah samping Office .
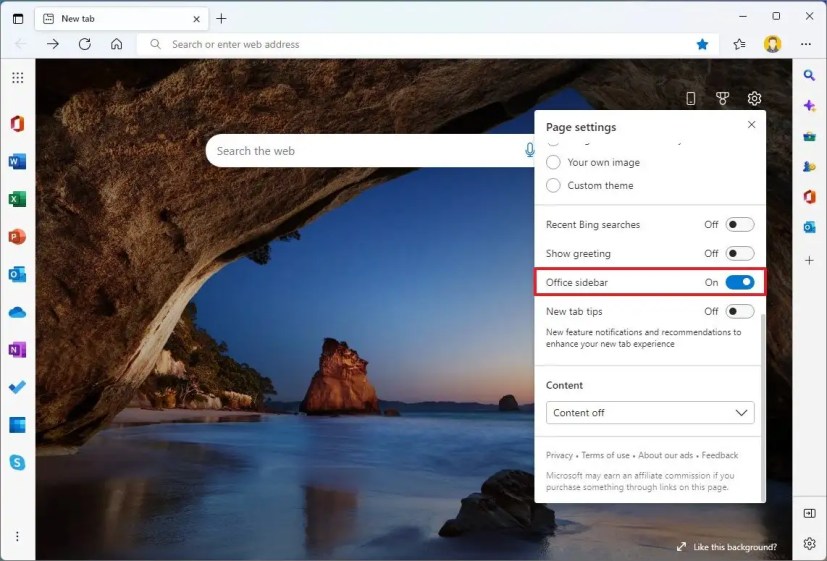
Setelah menyelesaikan langkah-langkah tersebut, bilah sisi tidak lagi tersedia saat membuka tab baru.
Di atas kita telah melihat cara mematikan bilah sisi di Microsoft Edge. Kami harap informasi ini telah membantu Anda menemukan apa yang Anda butuhkan.