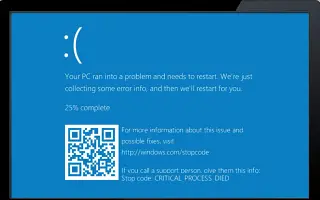Artikel ini adalah panduan penyiapan dengan beberapa tangkapan layar bermanfaat tentang cara mematikan generasi crash dump di Windows 10.
Jika Anda menggunakan Windows 10, Anda akan tahu bahwa sistem operasi memiliki banyak bug dan kesalahan. Misalnya, pengguna Windows sering mengalami kesalahan BSOD, kesalahan layar hitam, kesalahan driver, dll.
Setiap kali Windows 10 mendeteksi kesalahan fatal, itu membuat file dump dan mengambil tindakan khusus untuk memecahkan masalah kesalahan. Dalam kebanyakan kasus, Windows 10 tidak menyelesaikan masalah, tetapi Anda dapat menggunakan file dump yang dihasilkan Windows 10 untuk tujuan pemecahan masalah.
Apa itu file crash dump?
File crash dump adalah format file yang dibuat secara otomatis ketika BSoD terjadi pada sistem, umumnya dikenal sebagai ‘stop error’, ‘system error’, atau ‘bug check’.
File crash dump ini dapat membantu pengembang memperbaiki BSOD atau kesalahan sistem yang tidak diketahui. Jika Anda memiliki masalah dengan BSOD, Anda dapat mengirim pengembang file crash dump untuk memperbaiki kesalahan.
Meskipun file crash dump berguna, mereka dapat membuang banyak ruang hard drive. Jadi, jika Anda tidak menggunakan file crash dump, yang terbaik adalah menonaktifkan pembuatan file crash dump di Windows 10.
Cara mematikan generasi crash dump di Windows 10 diperkenalkan di bawah ini. Terus gulir untuk memeriksanya.
Cara mematikan pembuatan file crash dump di Windows 10
Menonaktifkan pembuatan file crash dump di Windows 10 sangat mudah.
Penting: Windows 10 secara otomatis menghapus file crash dump ketika ruang HDD terbatas. Rasa penyimpanan harus diaktifkan untuk menghapus crash dump.
- Pertama , klik tombol Start Windows 10 dan pilih Settings .
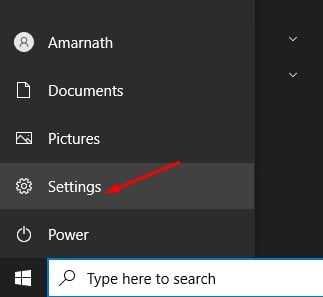
- Di aplikasi Pengaturan, klik Opsi Sistem .
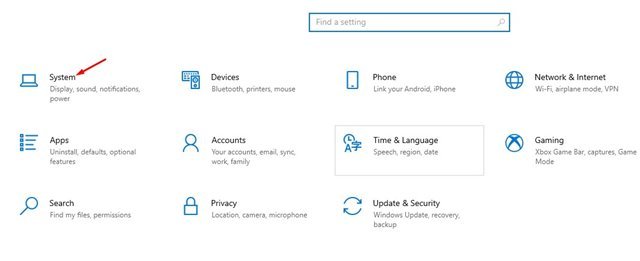
- Sekarang klik pada opsi info di panel kiri .
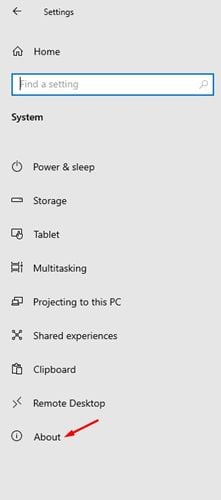
- Di panel kanan, klik Pengaturan sistem lanjutan seperti yang ditunjukkan di bawah ini .
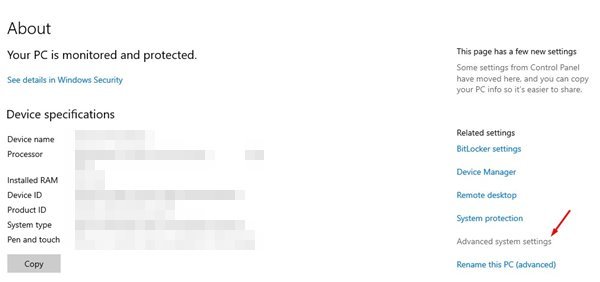
- Sekarang klik pada tab Advanced pada halaman properti sistem .
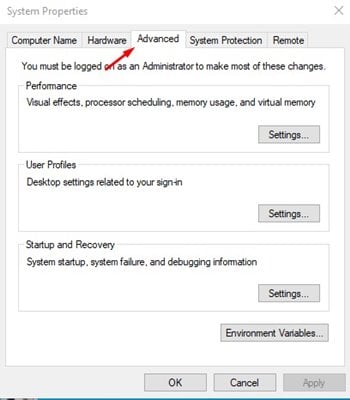
- Klik tombol Pengaturan di bawah Startup and Recovery .
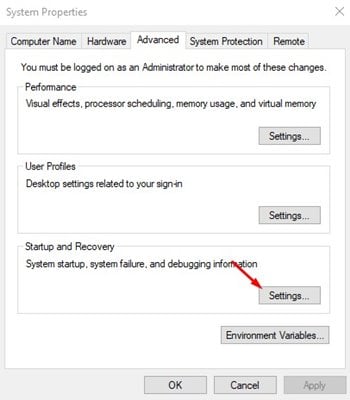
- Pada halaman berikutnya, di bawah Tulis Informasi Debugging, gunakan menu tarik-turun dan pilih opsi (Tidak Ada) . Setelah selesai, klik tombol OK .
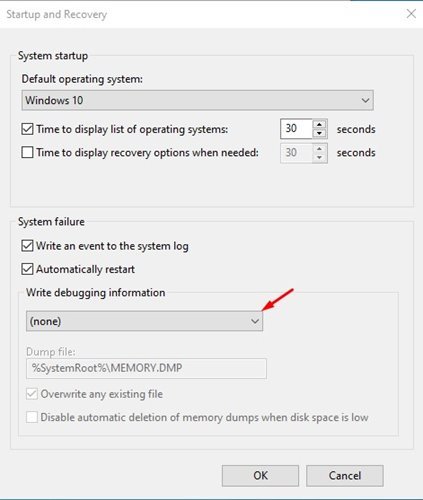
Penyiapan selesai. Jika Anda berubah pikiran, Anda bahkan dapat membalikkan perubahan tersebut.
Di atas, kami melihat cara mematikan generasi crash dump di Windows 10. Kami harap informasi ini telah membantu Anda menemukan apa yang Anda butuhkan.