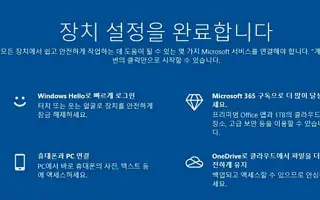Artikel ini adalah panduan dengan tangkapan layar yang dapat membantu Anda tentang cara mematikan pemberitahuan pengaturan perangkat Lengkap di Windows 10 atau 11.
Windows 10 dan Windows 11 penuh dengan fitur yang membuat hidup lebih mudah bagi pengguna, seperti Windows Hello. Jika Anda tidak mengaturnya, Windows akan terus memberi tahu Anda.
Biasanya, setelah menginstal pembaruan dan memulai ulang komputer, Anda akan melihat pesan “Kami ingin menyelesaikan penyiapan perangkat Anda”. Sebuah pesan akan ditampilkan mengingatkan Anda bahwa “Pengaturan perangkat selesai”. Windows menekankan bahwa Anda belum menyetel Windows Hello, Office 365, OneDrive, belum menyambungkan ponsel ke PC, atau menyinkronkan data aktivitas antara PC Windows. Hanya ada dua opsi: “Lanjutkan” dan “Ingatkan saya dalam 3 hari”. Tidak ada pilihan untuk menolak.
Di bawah ini Anda akan menemukan petunjuk tentang cara mematikan pemberitahuan pengaturan perangkat Lengkap di Windows 10 atau 11. Terus gulir untuk memeriksanya.
Windows 10: Matikan Pengingat
Pengaturan untuk menonaktifkan pengingat dapat ditemukan di aplikasi Pengaturan.
- Anda dapat mengaksesnya secara manual dengan masuk ke Pengaturan > Sistem > Pemberitahuan.
Jika Anda tidak ingin melakukannya, Anda dapat mengaksesnya melalui menu Start. Untuk melakukannya,
- Klik Mulai, ketik “pemberitahuan” di bilah pencarian, lalu klik “Buka” atau tekan Enter.
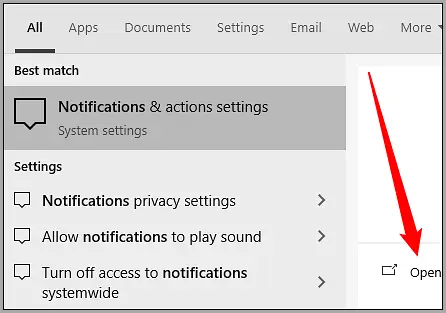
Pengaturan yang Anda cari berada di dekat bagian atas halaman sebelum program terdaftar. Hapus centang pada kotak di samping “Sarankan cara untuk menyelesaikan penyiapan perangkat Anda untuk mendapatkan hasil maksimal dari Windows.”
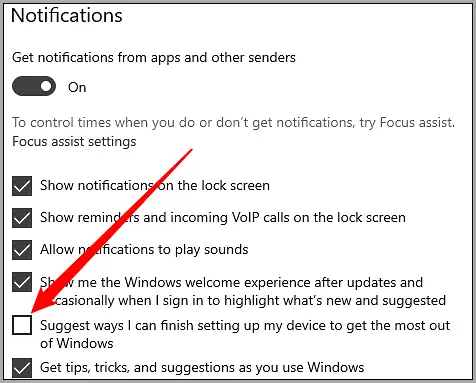
Sementara di sini Anda juga dapat menonaktifkan notifikasi dari aplikasi apa pun jika Anda mau.
Jika Anda menghapus centang pada kotak itu, Windows akan berhenti mendorong pengingat tersebut saat Anda me-restart PC Anda. Namun, Anda selalu dapat mengaktifkannya kembali di pembaruan mendatang.
Windows 11: Matikan Pengingat
Pengalih untuk menonaktifkan pengingat juga ada di aplikasi Pengaturan di Windows 11.
- Untuk membuka aplikasi ini, buka Pengaturan > Sistem > Pemberitahuan.
Anda juga dapat mengunjungi kami secara langsung.
- Klik tombol Mulai, ketik “pemberitahuan” di bilah pencarian dan tekan Enter atau klik “Buka”.
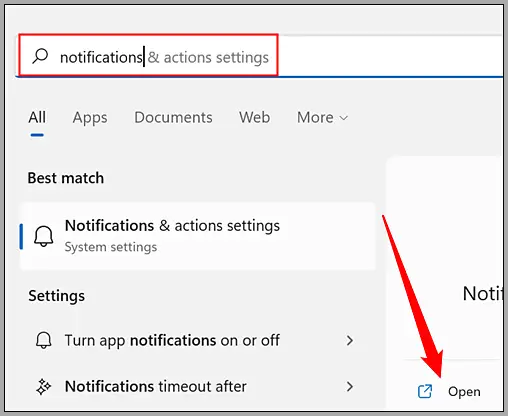
Anda dapat mengontrol aplikasi mana yang dapat mengirim notifikasi dari halaman Notifikasi di aplikasi Setelan.
Gulir ke bawah. Anda akan melihat dua opsi: “Beri saya saran tentang cara mengatur perangkat saya” dan “Dapatkan tip dan saran saat menggunakan Windows.”
Hapus centang “Sarankan saran untuk cara mengatur perangkat saya”.
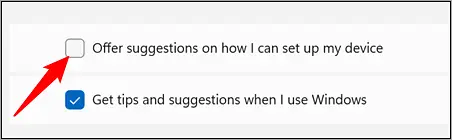
Klik pada opsi pertama untuk menonaktifkannya.
Pop-up yang mengganggu itu tidak akan mengganggu Anda lagi, tetapi Anda dapat mengaktifkannya kembali di pembaruan Windows mendatang.
Di atas, kami telah melihat cara mematikan pemberitahuan bahwa pengaturan perangkat selesai di Windows 10 atau 11.
akhir.