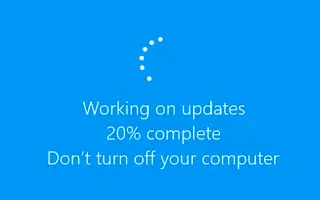Artikel ini adalah panduan pengaturan dengan tangkapan layar yang dapat membantu Anda tentang cara mematikan pembaruan driver otomatis di Windows 10.
Jika Anda menggunakan Windows 10, Anda mungkin memperhatikan bahwa sistem operasi mencoba menginstal driver melalui Pembaruan Windows. Setiap kali Anda menghubungkan perangkat baru ke Internet, Windows 10 secara otomatis mencari pembaruan driver.
Fitur ini sangat berguna karena menghilangkan kebutuhan untuk menginstal driver secara manual, tetapi terkadang Anda dapat menonaktifkannya. Ada banyak alasan untuk menonaktifkan pembaruan driver otomatis. Tidak disarankan untuk menginstal driver tertentu atau menggunakan driver bawaan.
Windows 10 tidak memiliki opsi langsung untuk menonaktifkan pembaruan driver otomatis. Sebagai gantinya, Anda perlu mengubah editor kebijakan grup lokal untuk menonaktifkan pembaruan drive di Windows 10.
Di bawah ini adalah panduan tentang cara mematikan pembaruan driver otomatis di Windows 10. Terus gulir untuk memeriksanya.
Nonaktifkan pembaruan driver otomatis di Windows 10
Di bawah ini, kami akan membagikan panduan langkah demi langkah untuk menonaktifkan pembaruan driver di Windows 10 menggunakan Group Policy Editor.
- Pertama , tekan tombol Windows + tombol R. Kotak dialog Jalankan akan terbuka.
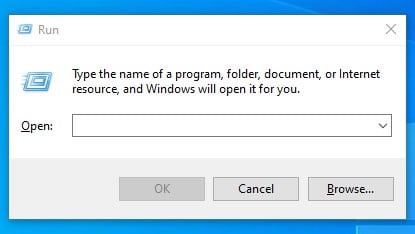
- Di kotak dialog Run, ketik ‘gpedit.msc’ dan tekan tombol Enter.
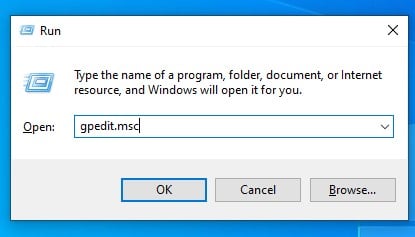
- Editor Kebijakan Grup Lokal terbuka.
- Anda harus pergi ke
Computer Configuration/Administrative Templates/Windows Components/Windows Update - Di panel kanan, temukan kebijakan ‘Jangan sertakan driver dalam pembaruan Windows’ dan klik dua kali di atasnya.
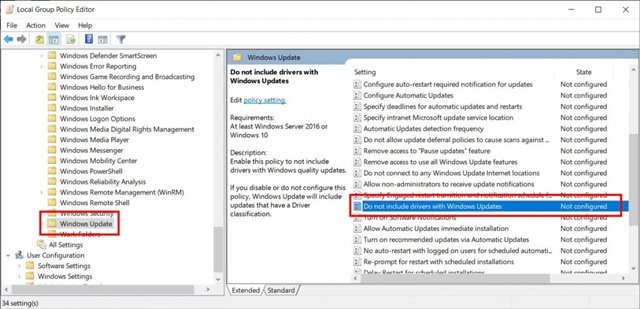
- Di jendela berikutnya, pilih ‘ Enabled ‘ dan klik tombol ‘ Ok ‘.
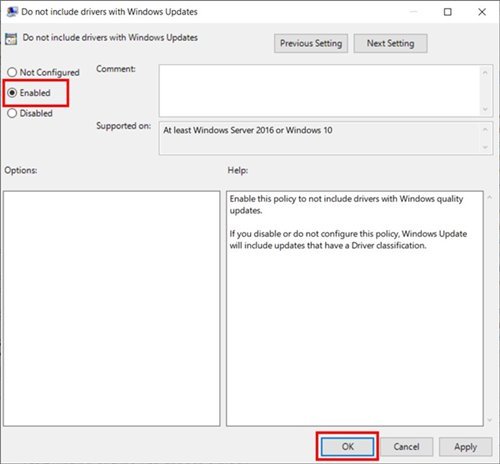
Penyiapan selesai. Ini adalah cara termudah untuk menonaktifkan pembaruan drive di pembaruan Windows 10.
Untuk mengaktifkan kembali pembaruan driver, cukup pilih ‘Tidak Dikonfigurasi’ pada langkah 6.
Di atas, kami melihat cara mematikan pembaruan driver otomatis di Windows 10. Kami harap informasi ini telah membantu Anda menemukan apa yang Anda butuhkan.