Artikel ini adalah panduan penyiapan dengan beberapa tangkapan layar bermanfaat tentang cara mematikan sistem firewall di Windows 11.
Jika Anda telah menggunakan sistem operasi Windows, Anda mungkin menemukan bahwa sistem operasi tersebut menyertakan firewall bawaan. Firewall adalah bagian dari Keamanan Windows.
Versi terbaru Windows 11 juga memiliki fitur ini. Firewall sangat penting untuk melindungi komputer Anda dari serangan malware. Itu juga memblokir banyak program jahat dari mengirimkan lalu lintas.
Namun, masalah dengan Windows Firewall adalah terkadang memblokir aplikasi yang aman untuk digunakan juga. Dalam hal ini, disarankan untuk menonaktifkan sistem firewall di Windows 11.
Juga, jika Anda menggunakan suite keamanan premium, Anda mungkin memiliki sistem firewall. Jadi dalam kedua kasus tersebut, yang terbaik adalah menonaktifkan firewall sepenuhnya di Windows 11.
Cara mematikan sistem firewall di Windows 11 diperkenalkan di bawah ini. Terus gulir untuk memeriksanya.
Nonaktifkan sistem firewall di Windows 11
Di bawah ini kami membagikan panduan langkah demi langkah tentang cara menonaktifkan firewall di Windows 11.
- Pertama, buka aplikasi Pengaturan di Windows 11. Kemudian, di aplikasi Pengaturan, klik Opsi Privasi & Keamanan .
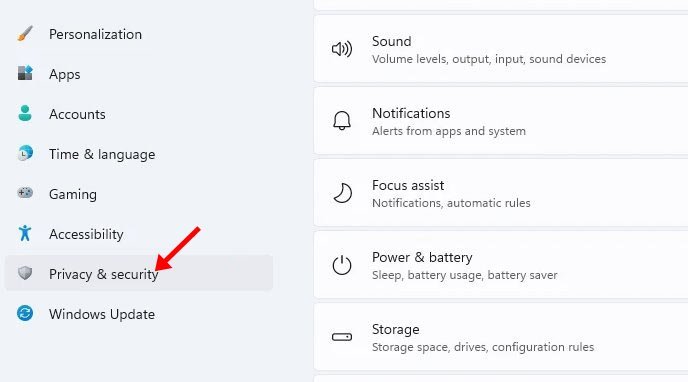
- Klik Opsi Keamanan Windows di panel kanan seperti yang ditunjukkan pada gambar di bawah .
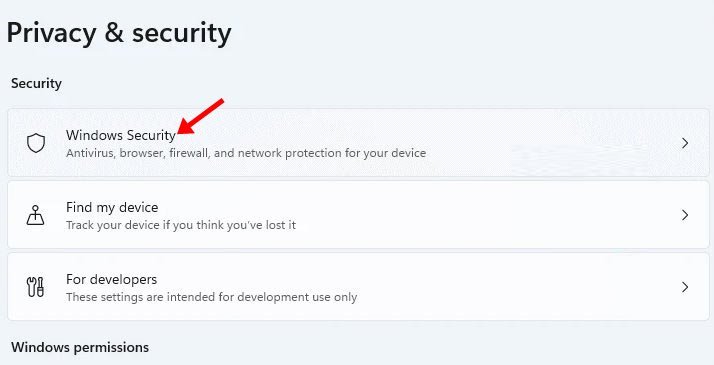
- Pada layar berikutnya, klik tombol Buka Keamanan Windows .
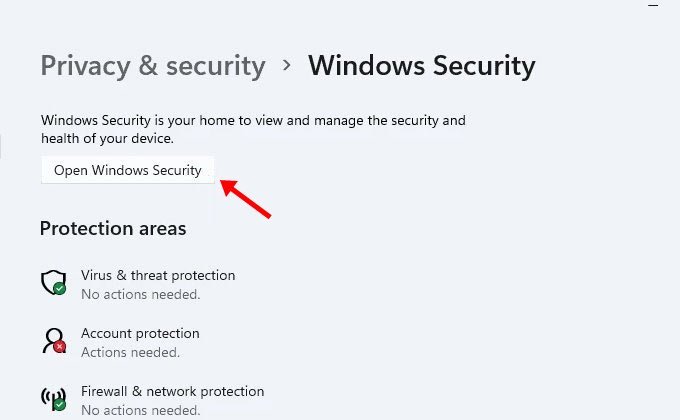
- Pada halaman berikutnya, klik Firewall and Network Protection Options.
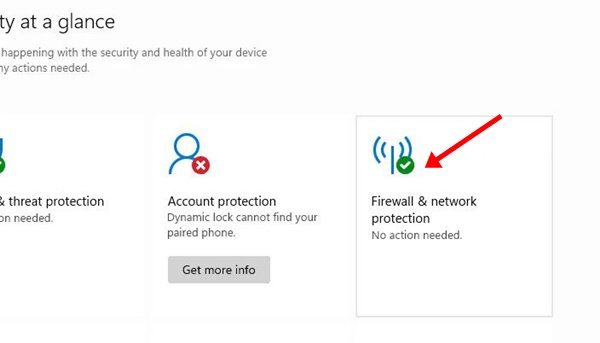
- Di jendela berikutnya, klik Jaringan Publik (Aktif) .
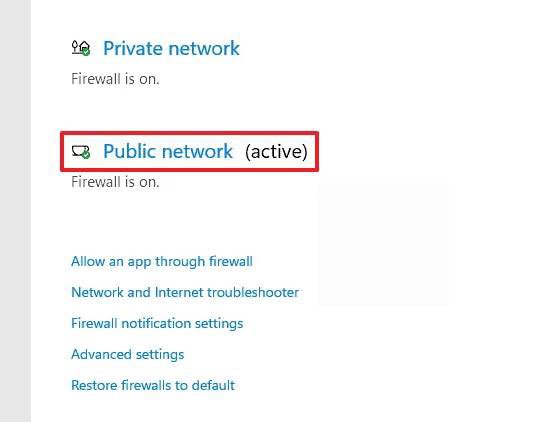
- Nonaktifkan opsi Microsoft Defender Firewall di layar berikutnya .
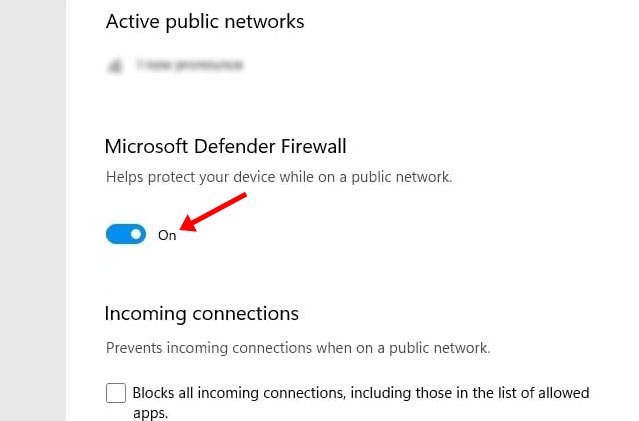
- Munculan konfirmasi akan ditampilkan. Klik tombol Ya untuk mematikan firewall.
Penyiapan selesai. Ini adalah cara menonaktifkan firewall di sistem operasi Windows 11.
PENTING: Secara umum, menonaktifkan sistem firewall tidak disarankan. Nonaktifkan opsi hanya jika suite antivirus premium Anda memiliki fitur firewall.
Di atas, kami melihat cara mematikan sistem firewall di Windows 11. Kami harap informasi ini telah membantu Anda menemukan apa yang Anda butuhkan.













