Artikel ini adalah panduan pengaturan dengan tangkapan layar untuk mereka yang mencari cara memeriksa kata sandi Wi-Fi di Windows 11.
Segera setelah Anda menghubungkan perangkat Windows Anda ke jaringan WiFi, kata sandi untuk jaringan tersebut secara otomatis disimpan ke perangkat Anda. Itu sebabnya Anda tidak perlu memasukkan kata sandi setiap kali Anda terhubung ke jaringan WiFi lama Anda.
Saat Anda menghubungkan PC Windows 11 ke WiFi, Windows 11 secara otomatis membuat dan menyimpan profil baru untuk jaringan WiFi Anda. Profil yang dibuat Windows 11 untuk jaringan WiFi berisi SSID, kata sandi, dan informasi lain tentang jaringan WiFi.
Jadi jika Anda lupa kata sandi jaringan WiFi yang Anda sambungkan, Anda dapat dengan mudah mengambilnya kembali. Demikian pula, Anda dapat dengan mudah melihat kata sandi jaringan WiFi yang saat ini terhubung di Windows 11.
Di bawah ini, kami membagikan cara memeriksa kata sandi Wi-Fi di Windows 11. Terus gulir untuk memeriksanya.
Cara memeriksa kata sandi Wi-Fi di Windows 11
Pada artikel ini, kami akan membagikan panduan langkah demi langkah tentang cara menemukan kata sandi WiFi di Windows 11. Ikuti langkah-langkah di bawah ini untuk melihat kata sandi jaringan WiFi yang saat ini terhubung menggunakan Opsi Jaringan dan Internet.
- Pertama, klik menu Start Windows dan pilih Settings .
- Di aplikasi Pengaturan, klik Opsi Jaringan & Internet .
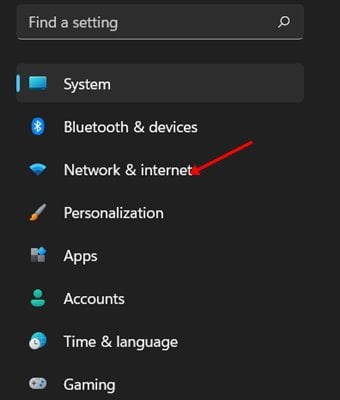
- Di panel kanan, klik opsi Pengaturan Jaringan Lanjutan.
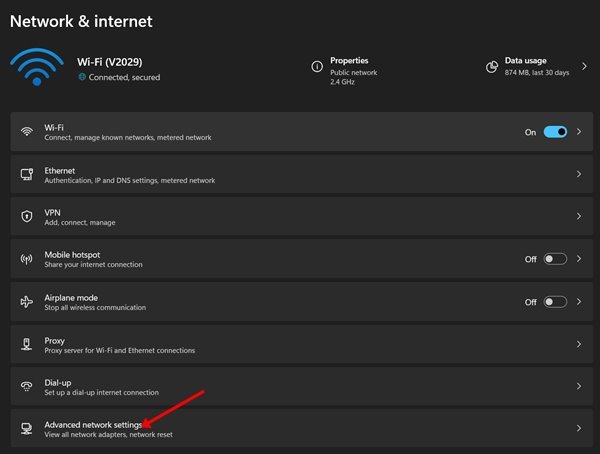
- Di bawah Pengaturan jaringan lanjutan, di bawah Pengaturan terkait, klik Opsi adaptor jaringan lainnya.
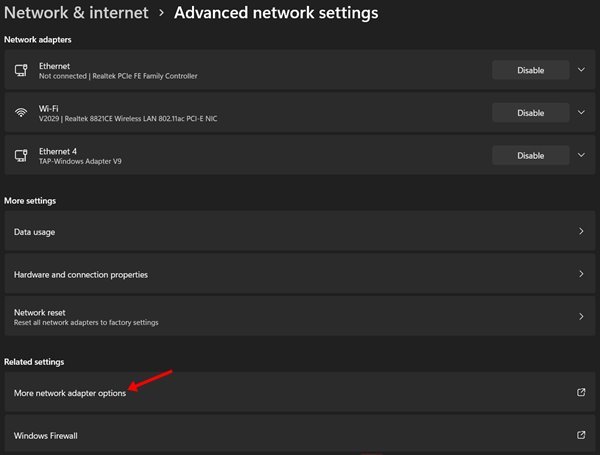
- Ini akan membuka opsi koneksi jaringan. Klik kanan pada ikon WiFi dan pilih ‘ Status ‘.
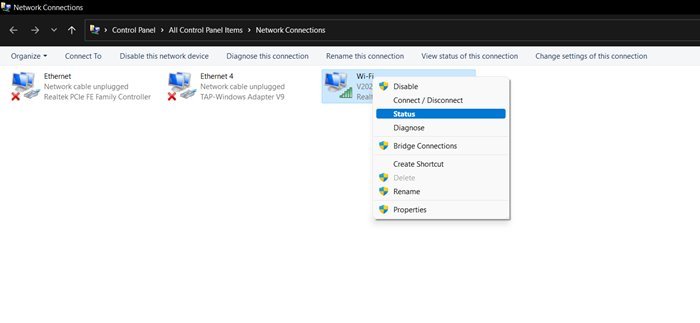
- Di bawah Status WiFi, klik opsi Properti Nirkabel .
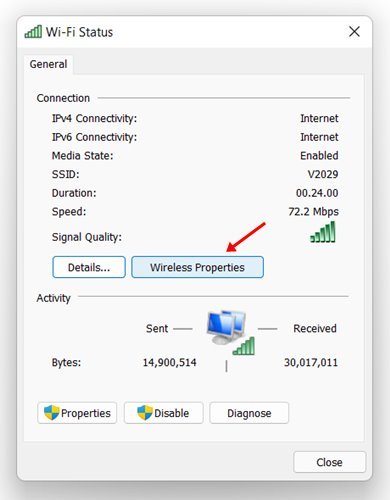
- Di opsi properti jaringan nirkabel, klik tab Keamanan .
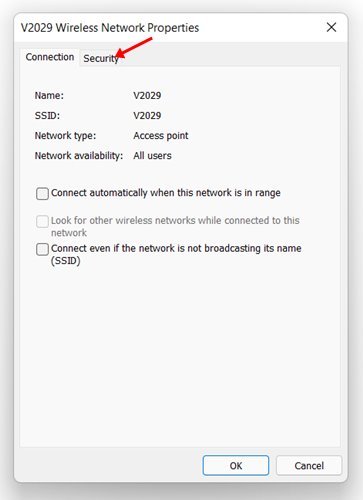
- Di bawah Kunci Keamanan Jaringan, pilih opsi ‘Tampilkan Karakter’ .
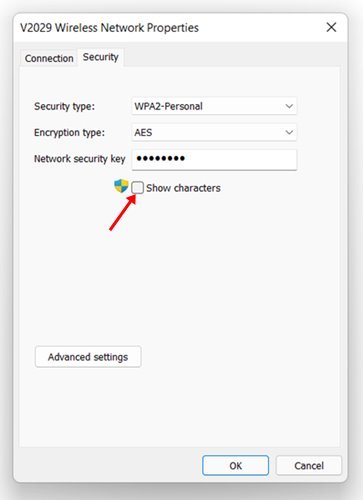
Pengaturan ini selesai. Ini adalah cara melihat kata sandi WiFi di Windows 11.
Di atas, kami melihat cara memeriksa kata sandi Wi-Fi di Windows 11. Kami harap informasi ini telah membantu Anda menemukan apa yang Anda butuhkan.













