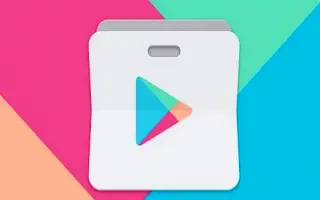Artikel ini adalah panduan dengan tangkapan layar untuk membantu Anda memperbaiki kesalahan ‘otentikasi diperlukan’ Google Play Store.
Google Play Store (Google Play Store) sebagian besar bebas bug, tetapi pengguna mungkin mengalami kesalahan saat mengakses Play Store. Kesalahan ‘otentikasi diperlukan’ adalah salah satu kesalahan yang mencegah pengguna mengakses Play Store.
Jadi, jika Anda baru saja melihat pesan kesalahan ‘Google Play Store tidak dapat diakses’ dan sedang mencari solusi, maka Anda harus membaca artikel ini sampai akhir.
Mengapa saya mendapatkan kesalahan Diperlukan Otentikasi Google Play Store?
Sebelum mencari cara untuk memperbaiki pesan error ‘Google Play Store Authentication Required’, Anda perlu mengetahui mengapa error ini terjadi. Nah, kesalahan biasanya disebabkan oleh file cache Play Store yang kedaluwarsa atau rusak.
Kesalahan ini terjadi karena aplikasi tidak dapat menemukan detail autentikasi yang benar karena cache Play Store yang rusak. Pesan kesalahan juga menghentikan proses sinkronisasi di banyak aplikasi atau layanan Google.
Di bawah ini Anda akan menemukan petunjuk tentang cara memperbaiki kesalahan ‘otentikasi diperlukan’ Google Play Store. Terus gulir untuk memeriksanya.
5 Cara untuk Memperbaiki Kesalahan Diperlukan Otentikasi Google Play Store
Sekarang setelah Anda mengetahui penyebab sebenarnya dari kesalahan, Anda dapat menemukan solusinya. Berikut adalah beberapa cara terbaik untuk memperbaiki pesan kesalahan ‘Perlu autentikasi Google Play Store’.
1. Hapus dan Tambahkan Akun Google
Banyak pengguna Android mengklaim bahwa memperbaiki otentikasi Google Play Store memerlukan pesan kesalahan dengan menghapus dan menambahkan kembali akun Google mereka. Jadi, dengan cara ini, Anda perlu menghapus akun Google Anda dari ponsel Android Anda dan menambahkannya lagi. Inilah yang perlu Anda lakukan.
- Pertama, buka aplikasi Pengaturan di Android dan ketuk Pengaturan .
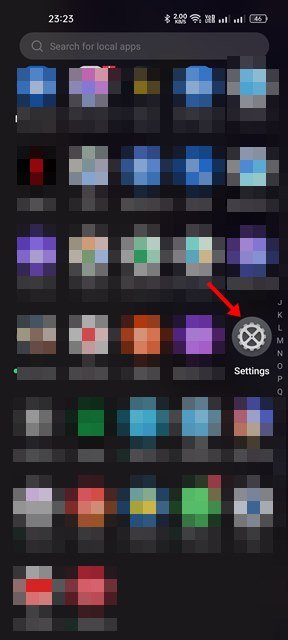
- Di aplikasi Setelan, ketuk Akun Google .
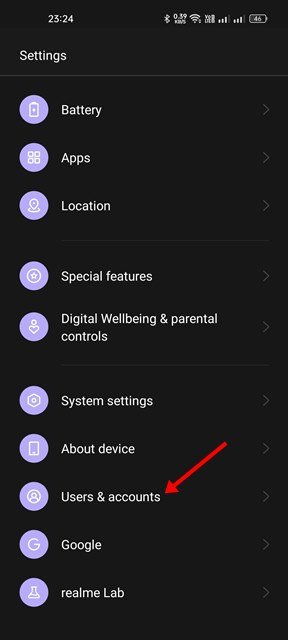
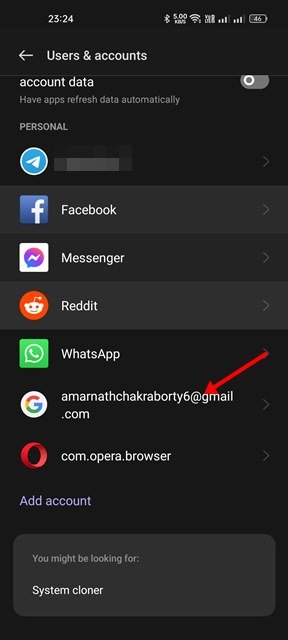
- Kemudian ketuk opsi Hapus Akun seperti yang ditunjukkan di bawah ini.
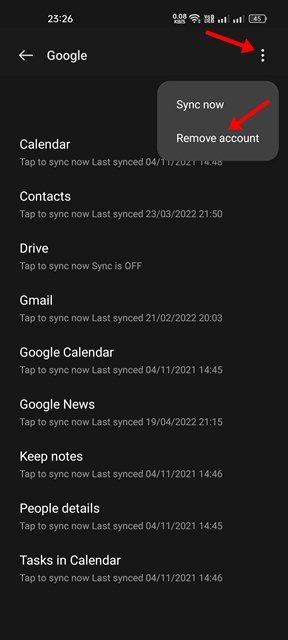
- Setelah dihapus, Anda perlu mengeklik opsi Tambah Akun dan menambahkan akun yang Anda hapus lagi.
Penyiapan selesai. Cara menambahkan kembali akun Google Anda di ponsel pintar Android Anda.
2. Sinkronkan Akun Google Anda Secara Manual
Sinkronisasi yang terputus adalah penyebab lain dari pesan kesalahan ‘Perlu autentikasi Google Play Store’. Jadi, Anda perlu menyinkronkan akun Google Anda di Android secara manual untuk memperbaiki kesalahan.
- Pertama, buka aplikasi Pengaturan di Android dan ketuk Pengaturan.
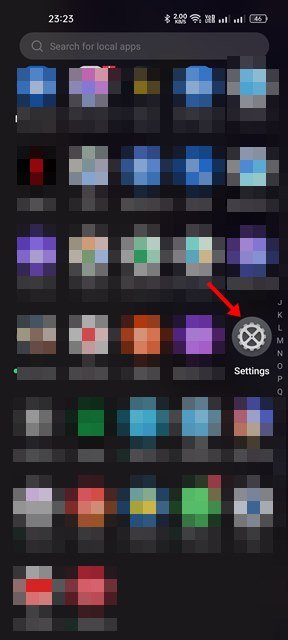
- Di aplikasi Pengaturan, ketuk Akun dan pilih Akun Google.
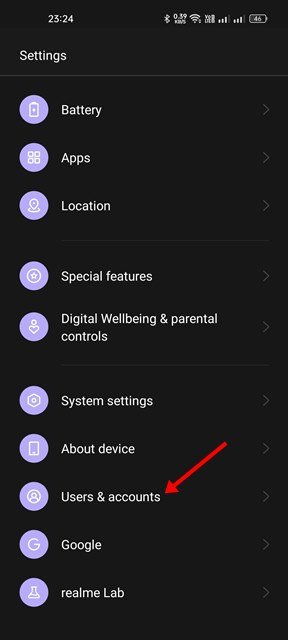
- Di halaman Akun Google, ketuk opsi Sinkronisasi Akun.
- Pada layar sinkronisasi akun, ketuk 3 titik seperti yang ditunjukkan di bawah ini.
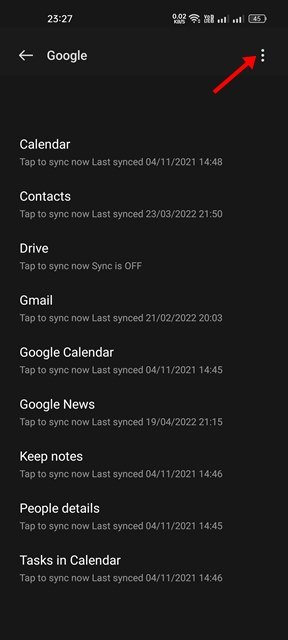
- Di menu yang muncul , ketuk opsi Sinkronkan Sekarang .
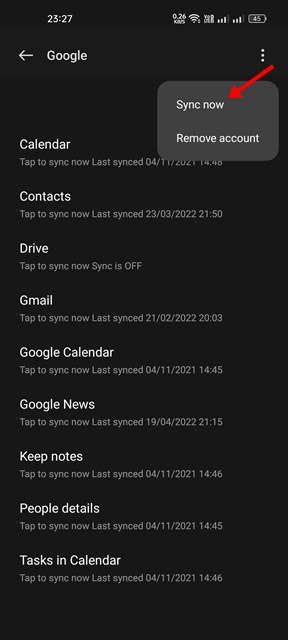
Penyiapan selesai. Cara menyinkronkan akun google secara manual di android.
3. Tutup Paksa Google Play Store
Jika Anda terus mendapatkan pesan kesalahan ‘Diperlukan Verifikasi Google Play Store’ saat mengakses Google Play Store, Anda harus menutup paksa aplikasi itu sendiri.
- Pertama, buka aplikasi Pengaturan di Android dan ketuk aplikasi .

- Sekarang buka daftar aplikasi dan temukan toko Google Play Store .

- Pada halaman informasi aplikasi Google Play Store, ketuk tombol Force Quit seperti yang ditunjukkan di bawah ini.
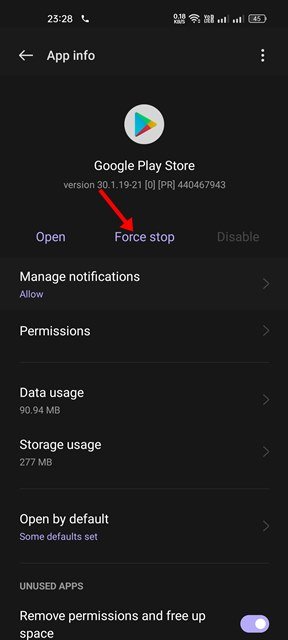
Penyiapan selesai. Cara force close Google Play Store di perangkat Android. Setelah selesai, Anda harus membuka kembali aplikasi.
4. Copot Pembaruan Google Play Store Store
Toko Google Play Store memasang pembaruan di latar belakang. Dalam beberapa kasus, pesan ‘Verifikasi Google Play Store diperlukan’ juga dapat muncul karena kesalahan pembaruan. Jadi, untuk memperbaiki kesalahan, Anda perlu menemukan dan menghapus pembaruan Google Play Store terbaru.
- Pertama, buka aplikasi Pengaturan di Android dan ketuk aplikasi .

- Sekarang buka daftar aplikasi dan temukan toko Google Play Store .

- Pada halaman informasi aplikasi Google Play Store Store, tap 3 titik di bawah ini . Pada menu yang muncul , ketuk Uninstall Updates .
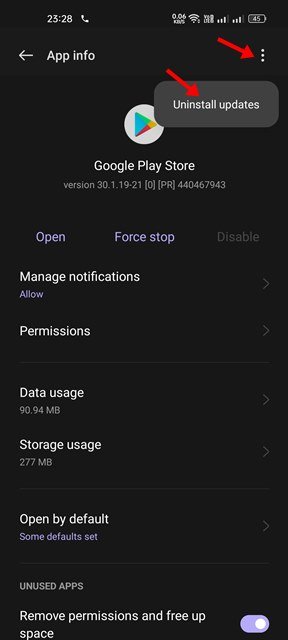
Penyiapan selesai. Ini adalah cara menghapus pembaruan google play store untuk memperbaiki pesan kesalahan ‘Google play store otentikasi diperlukan’.
5. Hapus cache dan data penyimpanan Play Store
Kesalahan ‘Google Play Store Memerlukan Otorisasi’ biasanya disebabkan oleh file cache yang kedaluwarsa atau rusak. Jadi, untuk memperbaiki masalah, Anda perlu menghapus cache dan data penyimpanan.
- Pertama, buka aplikasi Pengaturan di Android dan ketuk aplikasi .

- Sekarang buka daftar aplikasi dan temukan toko Google Play Store .

- Pada halaman Informasi Aplikasi Google Play Store Store, ketuk Opsi Penyimpanan seperti yang ditunjukkan di bawah ini.
- Di layar berikutnya, ketuk Hapus Cache lalu ketuk opsi Hapus Data.
Penyiapan selesai. Ini adalah cara menghapus cache dan ruang penyimpanan google play store store.
Di atas, kami melihat cara memperbaiki kesalahan ‘otentikasi diperlukan’ Google Play Store. Kami harap informasi ini telah membantu Anda menemukan apa yang Anda butuhkan.