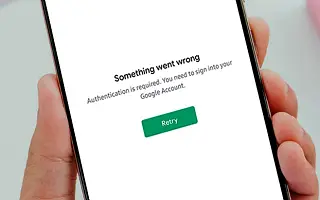Meskipun jarang, kesalahan Play Store signifikan dan dapat membuat hidup lebih sulit bagi pengguna Android. Beberapa pengguna melaporkan kesalahan Play Store Authentication Required di Android. Kesalahan ini muncul setiap kali Anda membuka toko dan mencoba mengunduh atau memperbarui aplikasi. Jika Anda tidak memiliki akun Google, Google Play Store tidak akan berfungsi, sehingga Anda akan mendapatkan kesalahan. Di sisi lain, pengguna yang melaporkan masalah masuk dengan Akun Google mereka seperti biasa.
Jika Anda mendapatkan kesalahan ini dan tidak tahu apa yang harus dilakukan, lihat langkah-langkah yang tercantum di bawah ini untuk segera memperbaikinya.
Di bawah ini, kami membagikan cara memperbaiki Google Play Store Authentication Required Error Error. Terus gulir untuk memeriksanya.
Perbaiki masalah otentikasi di Play Store
Mari kita mulai dengan me-restart Android. Tentu saja, pastikan Anda telah menambahkan akun Google Anda ke Android. Tanpa itu, sebagian besar layanan Google tidak akan berfungsi sama sekali. Selain itu, nonaktifkan VPN dan proxy dan pastikan perangkat Anda terhubung ke Wi-Fi atau jaringan data seluler yang stabil.
Jika tidak berhasil, hapus data lokal Anda dari Play Store atau hapus instalan pembaruan. Ini juga berlaku untuk layanan yang menyertainya. Terakhir, jika tidak ada yang berhasil, kami sarankan untuk mengatur ulang perangkat Anda ke pengaturan pabrik.
1. Hapus data lokal dari Play Store dan layanan terkait
Hal pertama yang harus dilakukan adalah menghapus data lokal dari Play Store dan beberapa layanan terkait yang bekerja di latar belakang dan memengaruhi keseluruhan pengalaman Android. Ini harus memulai ulang aplikasi dan harus segera memperbaiki masalah otentikasi, dengan asumsi Anda telah mengatur akun Google Anda di Android.
Berikut cara menghapus data lokal dari layanan Google:
- Buka Pengaturan .
- Ketuk Aplikasi .
- Perluas semua aplikasi.
- Ketuk menu tiga titik dan pilih Tampilkan proses sistem .
- Buka Play Store dan pilih Penyimpanan.
- Hapus data .
- Lakukan hal yang sama untuk Layanan Google Play (Penyimpanan > Manajemen Data > Hapus Semua Data) dan Kerangka Layanan Google .
- Mulai ulang Android dan lihat peningkatannya.
2. Copot pemasangan pembaruan dari Play Store dan layanan terkait
Jika langkah sebelumnya gagal dan Anda masih mendapatkan kesalahan Diperlukan Otorisasi Play Store, kami sarankan Anda menghapus pembaruan dari layanan Google yang disebutkan di atas. Ini harus menyelesaikan masalah yang dihadapi.
Jika Anda tidak yakin cara menghapus pembaruan dari Play Store, Layanan Google Play, dan Kerangka Layanan Google, ikuti petunjuk ini.
- Buka Pengaturan > Aplikasi > Semua aplikasi . Centang opsi Tampilkan proses sistem .
- Buka Play Store dan ketuk menu tiga titik .
- Ketuk Hapus Pembaruan .
- Periksa Layanan Google Play dan Kerangka Layanan Google dan lakukan hal yang sama.
- Mulai ulang perangkat Anda dan lihat peningkatannya.
3. Hapus, tambahkan, dan sinkronkan ulang akun google Anda
Anda juga dapat memecahkan masalah hanya dengan menghapus akun Google Anda, menambahkannya kembali, dan kemudian menyinkronkannya lagi. Ini biasanya bekerja dan harus bekerja di sini juga. Secara khusus, masalahnya benar karena menunjuk ke masalah Akun Google atau Play Store tidak dapat mengakses data Akun Google.
Jika Anda tidak yakin bagaimana cara menghapus Akun Google Anda dari Android, ikuti langkah-langkah berikut:
- Buka Pengaturan .
- Pilih Akun .
- Pilih Google .
- Hapus akun .
- Mulai ulang perangkat Anda dan tambahkan akun Anda lagi. Jika Anda diminta untuk memulihkan data saat masuk, Anda tidak perlu memulihkan aplikasi.
- Kembali ke Pengaturan > Akun > Google dan pilih Akun.
- Ketuk Sinkronkan, lalu buka kembali Play Store.
Jika Anda masih mendapatkan kesalahan, kami sarankan melakukan reset pabrik.
4. Lakukan reset pabrik
Reset pabrik adalah hal terakhir yang ingin dilakukan siapa pun, tetapi harus dipertimbangkan jika fungsi sistem penting terganggu. Yang paling penting adalah untuk membuat cadangan semuanya sebelum melakukan reset.
Berikut cara mengatur ulang Android dalam beberapa langkah sederhana.
- Cadangkan data di penyimpanan internal (foto dapat disimpan ke Google Foto, media lain dapat disimpan ke penyimpanan eksternal atau PC).
- Buka Pengaturan > Manajemen Umum > Atur Ulang .
- Ketuk Setel Ulang .
- Ikuti petunjuk untuk menyetel ulang perangkat ke nilai pabrik.
- Saat Android dimulai ulang, biasanya ada baiknya menambahkan dan memulihkan akun Google Anda. Namun, dalam hal ini, tidak disarankan untuk memulihkan apa pun setelah menambahkan akun Google Anda.
Di atas, kami melihat cara memperbaiki kesalahan kesalahan yang diperlukan otentikasi Google Play Store. Kami harap informasi ini telah membantu Anda menemukan apa yang Anda butuhkan.