Secara default, komputer dirancang untuk memilih koneksi kabel daripada koneksi nirkabel. Ini berarti bahwa ketika Anda menghubungkan kabel Ethernet ke komputer Anda, itu akan secara otomatis beralih dari WiFi ke mode Ethernet.
Namun, ini tidak berarti bahwa jaringan WiFi benar-benar terputus dari komputer, tetap sepenuhnya siap dan dapat dipilih dengan dimatikan sepenuhnya.
Preferensi ini mencegah lalu lintas jaringan dikirim secara tidak sengaja melalui Wi-Fi, bukan Ethernet. Ini juga memberikan keamanan dengan membatasi akses ke komputer Anda ke jaringan yang aktif. Jika laptop Anda memiliki beberapa adapter jaringan, Anda harus dapat terhubung ke WiFi dan Ethernet secara bersamaan.
Catatan: Jika Anda menggunakan jaringan kantor, menghubungkan ke WiFi dan Ethernet secara bersamaan dapat ditandai sebagai praktik yang tidak aman.
Di bawah ini kami membagikan cara memecahkan masalah pemutusan WiFi saat menghubungkan ke Ethernet. Terus gulir untuk memeriksanya.
Koneksi WiFi terputus saat Ethernet terhubung
Jika jaringan WiFi Anda terputus saat kabel Ethernet terhubung, Anda dapat menemukan langkah-langkah di bawah ini untuk memperbaiki masalah ini di Windows 10/11.
Cegah WiFi mati saat Ethernet terhubung
Ikuti langkah-langkah di bawah ini untuk menghindari kehilangan koneksi WiFi Anda setiap kali komputer Anda terhubung ke Ethernet.
Windows 10: Buka Pengaturan> Jaringan & Internet, gulir ke bawah di panel kanan dan klik Ubah opsi adaptor.
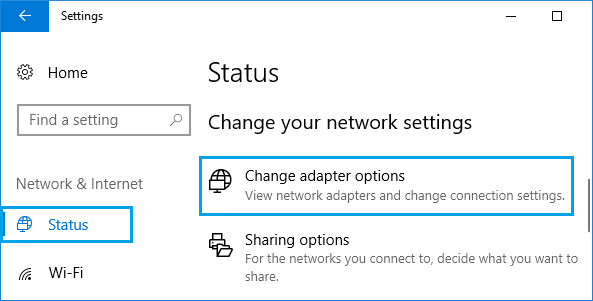
Windows 11: Buka Pengaturan> Jaringan & Internet, gulir ke bawah di panel kanan dan klik Pengaturan jaringan lanjutan. Pada layar berikutnya, gulir ke bawah dan klik Opsi adaptor jaringan tambahan.
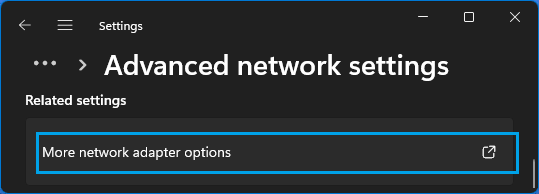
Pada layar Network Connections, klik kanan Ethernet dan klik Properties.
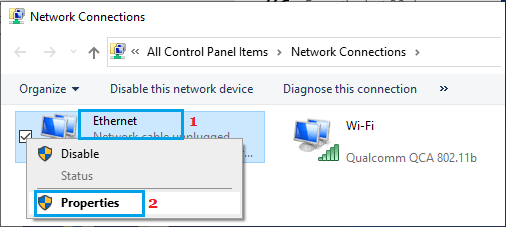
Pada layar Ethernet Properties, klik tombol Configure di bawah Wireless Adapter.
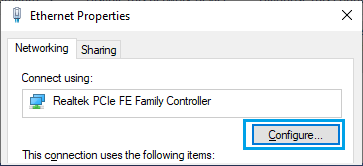
Pada layar berikutnya, alihkan ke tab Advanced dan pilih entri Priority and VLAN dan atur nilainya ke Disabled di bidang Value.
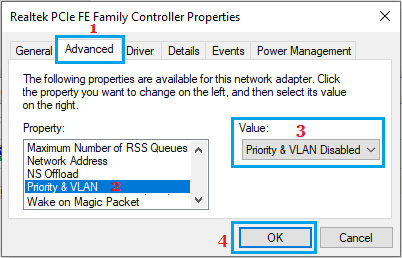
Klik OK untuk menyimpan pengaturan ini.
Mulai sekarang, setiap kali Anda menghubungkan kabel Ethernet ke komputer, WiFi tidak boleh terputus.
Di atas, kami telah melihat cara memecahkan masalah pemutusan koneksi WiFi saat menghubungkan ke Ethernet. Kami harap informasi ini telah membantu Anda menemukan apa yang Anda butuhkan.













