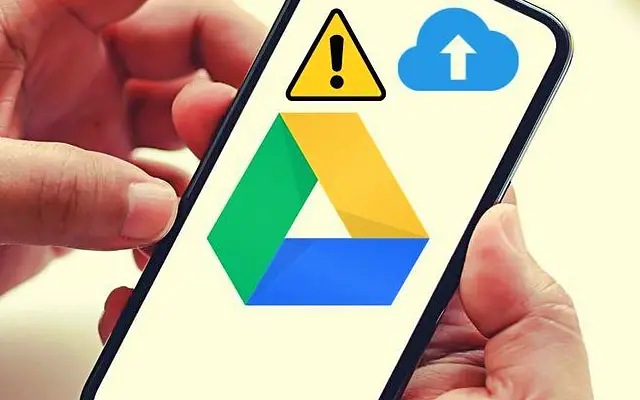Sebagian besar pengunggahan ke Google Drive dilakukan dari klien desktop dan Drive untuk web. Namun, terkadang kebutuhan untuk mengunggah sesuatu ke perangkat portabel muncul dan jelas beberapa pengguna belum dapat melakukannya. Pengguna melaporkan bahwa mereka sepertinya tidak dapat mengupload ke Google Drive di Android.
Di bawah ini, kami membagikan cara memperbaiki unggahan Google Drive tidak berfungsi di Android. Terus gulir untuk mencari tahu.
Mengapa saya tidak dapat mengunggah ke Google Drive?
Ada beberapa alasan mengapa unggahan Google Drive gagal.
- Masalah sisi server sementara di sisi Google
- Ruang penyimpanan tidak cukup untuk file baru
- Masalah jaringan atau kurangnya izin untuk menggunakan data seluler
- Data aplikasi rusak
- Gangguan sistem yang dapat diperbaiki dengan reboot sederhana
Untuk mengatasi masalah ini, mulai ulang Android dan hentikan paksa Google Drive, kosongkan ruang untuk file baru, periksa jaringan Anda, atau instal ulang aplikasi.
1. Mulai ulang Android dan Tutup Paksa Google Drive
Sebagian besar gangguan sistem dapat diatasi dengan restart sederhana. Jika tidak berhasil, tutup paksa Google Drive dan coba unggah file lagi. Anda juga dapat menghapus cache dari aplikasi atau pengaturan sistem.
Berikut cara menghentikan paksa Google Drive di Android.
- Buka Pengaturan .
- Ketuk Aplikasi
- Buka Drive .
- Ketuk Penyimpanan dan hapus cache .
- Ketuk Tutup Paksa
- Buka Google Drive dan coba unggah lagi file langsung dari aplikasi. Ketuk ikon + dan pilih file dari penyimpanan lokal Anda.
2. Pastikan Anda memiliki ruang penyimpanan yang cukup
Tak perlu dikatakan lagi, tetapi ruang penyimpanan cenderung segera terisi. Jadi, kosongkan sebagian ruang penyimpanan sebelum mengunggah file apa pun. Jika Anda tidak ingin menghabiskan beberapa dolar per bulan dan mendapatkan peningkatan penyimpanan, Anda dapat menghapus beberapa file. Penyimpanan Google Drive dibagi antara Google Foto, Gmail, dan Drive dan dapat terisi dengan sangat cepat.
Anda dapat menghapus beberapa data dari Google Drive dengan mengosongkan Sampah atau menghapus file video berukuran besar dari Google Foto. Jika Anda memiliki banyak file multimedia, 15GB tidak terlalu banyak. Anda juga dapat membuat dan menambahkan akun Google lain dan mendapatkan tambahan ruang penyimpanan gratis sebesar 15 GB.
3. Periksa jaringan Anda
Alasan lain yang jelas mengapa Anda tidak dapat mengunggah ke Google Drive. Pastikan Anda terhubung ke jaringan Wi-Fi yang andal dan jika Anda menggunakan data seluler, pastikan setelan penggunaan data yang membatasi unggahan dan unduhan di Wi-Fi dinonaktifkan. Jika koneksi Internet Anda terputus, biasanya Anda dapat memperbaikinya dengan memutuskan sambungan, memulai ulang router dan Android, lalu menghubungkan kembali.
Berikut cara menonaktifkan opsi penggunaan data di pengaturan Google Drive Anda.
- Buka Google Drive .
- Ketuk menu hamburger di pojok kiri atas dan buka Pengaturan .
- Gulir ke bawah dan nonaktifkan opsi “Transfer file melalui Wi-Fi saja” .
- Konfirmasi bila diminta .
4. Hapus data cache atau hapus pembaruan dari Google Drive
Jika langkah sebelumnya gagal dan Anda dapat mengonfirmasi bahwa Jaringan dan Ruang Penyimpanan bukanlah penyebab masalah ini, Anda dapat melanjutkan. Sebaiknya hapus semua data yang disimpan secara lokal dari Google Drive atau instal ulang aplikasi (uninstal pembaruan jika Drive adalah aplikasi sistem).
Berikut cara menghapus data cache di Google Drive di Android.
- Buka Pengaturan .
- Ketuk Aplikasi
- Buka Drive .
- Ketuk Penyimpanan
- Hapus data dan mulai ulang perangkat Anda .
- Buka Google Drive dan coba unggah file lagi.
Jika Anda masih tidak dapat mengunggah file ke Google Drive, coba instal ulang Google Drive dari Play Store. Buka Play Store, temukan dan perluas Google Drive, lalu ketuk Uninstall. Kemudian instal atau perbarui aplikasi.
5. Gunakan Google Drive di web
Satu-satunya hal terakhir yang terlintas di benak saya adalah menggunakan fitur situs desktop di Chrome (atau browser lainnya) dan mencoba mengunggah file ke Drive di web. Tidak ada jaminan ini akan berhasil, tetapi ini adalah opsi yang layak. Untuk menggunakannya, buka Chrome dan ketuk menu 3 titik. Centang kotak situs Desktop, laluBuka Google Drive .
Juga, ini bisa menjadi masalah sisi server sementara, jadi Anda mungkin ingin menunggu beberapa saat.
Kami melihat cara memperbaiki unggahan Google Drive yang tidak berfungsi di Android seperti ini. Kami harap informasi ini membantu Anda memecahkan masalah Anda.