Artikel ini adalah panduan dengan tangkapan layar yang dapat membantu Anda tentang cara menambah atau menghapus fitur opsional di sistem operasi Windows 11.
Jika Anda menggunakan Windows 11, Anda mungkin menyadari bahwa Microsoft telah membuat perubahan besar pada sistem operasi. Selain desain baru, Windows 11 memperkenalkan banyak fitur baru dan berharga. Sebagian besar fitur ini disembunyikan dari pengguna untuk mengurangi konsumsi penyimpanan.
Fitur yang disembunyikan dari pengguna disebut fitur opsional. Windows 11 menyediakan bagian yang didedikasikan untuk fitur opsional yang memungkinkan Anda menginstal dan mengaktifkan banyak fitur baru dari sistem operasi.
Beberapa opsi ditujukan untuk pengguna yang kuat dan admin TI, sementara yang lain ditujukan untuk pengguna biasa. Jadi, jika Anda mencari cara untuk mengakses fitur opsional di Windows 11, Anda membaca panduan yang tepat.
Di bawah ini adalah cara menambah atau menghapus fitur opsional di Windows 11. Terus gulir untuk memeriksanya.
Cara Menambah atau Menghapus Fitur Opsional Windows 11
1. Tambahkan fitur opsional ke Windows 11
- Pertama, klik tombol Start Windows 11 dan pilih Settings .

- Klik bagian Aplikasi di aplikasi Pengaturan seperti yang ditunjukkan di bawah ini .
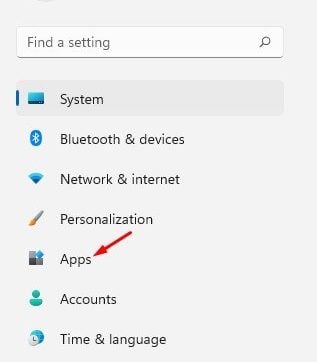
- Gulir ke bawah dan klik opsi Fitur Opsional di panel kanan.

- Pada layar berikutnya, klik tombol Lihat Fitur di belakang opsi Tambahkan Fitur opsional atau Lihat Fitur.
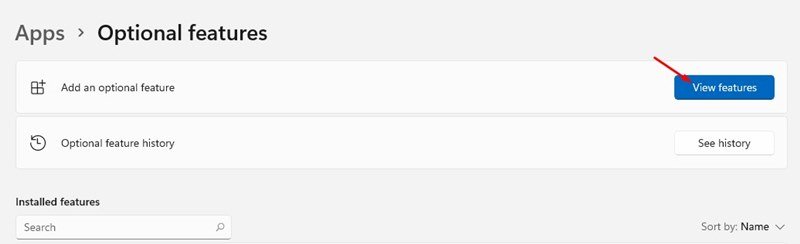
- Di pop-up Tambahkan Fitur Opsional, pilih fitur yang ingin Anda instal di komputer Anda. Misalnya, kami telah memilih fungsi tampilan nirkabel di sini. Setelah selesai, klik tombol Berikutnya .
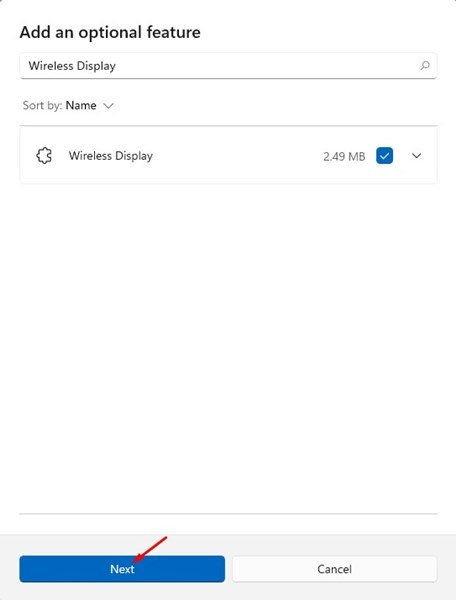
- Pada layar berikutnya, klik tombol Instal di bawah.
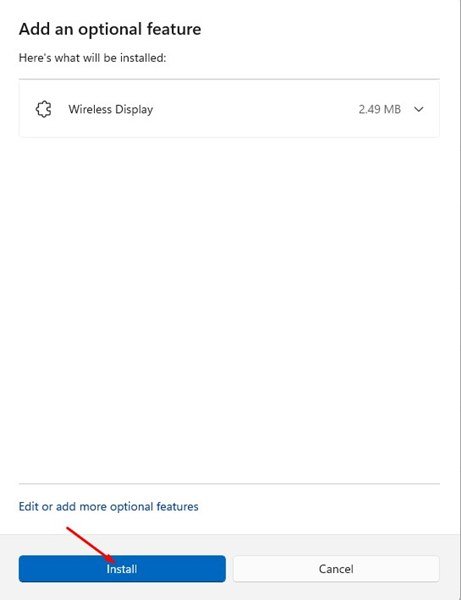
Sekarang itu berakhir. Selesai. Inilah cara kami menambahkan fitur opsional ke sistem operasi Windows 11 yang baru.
2. Cara Menghapus Fitur Opsional
Jika Anda tidak ingin menggunakan fitur opsional, Anda dapat dengan mudah menonaktifkan atau menghapus instalannya dari aplikasi Pengaturan.
- Pertama, klik tombol Start Windows 11 dan pilih Settings .

- Klik bagian Aplikasi di aplikasi Pengaturan seperti yang ditunjukkan di bawah ini .
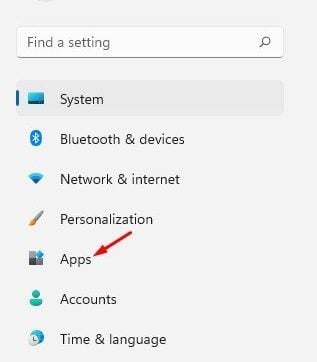
- Gulir ke bawah dan klik opsi Fitur Opsional di panel kanan.

- Fitur yang diinstal muncul di bawah bagian Fitur Terinstal. Anda perlu memilih fitur dan klik tombol Hapus .
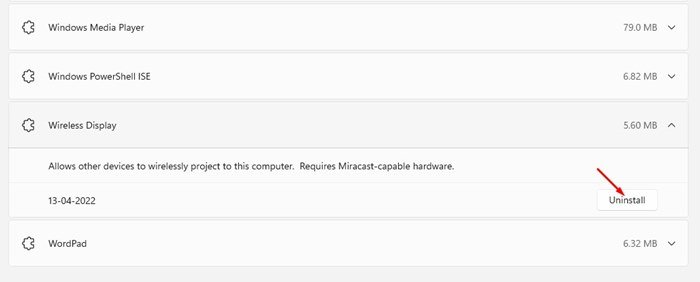
Sekarang itu berakhir. Selesai. Ini adalah cara menghapus fitur opsional dari komputer Windows 11.
Di atas kita telah melihat cara menambah atau menghapus fitur opsional di sistem operasi Windows 11.













