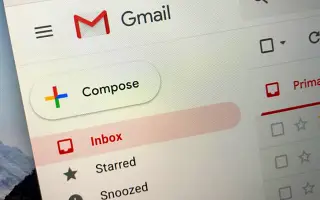Artikel ini adalah panduan dengan tangkapan layar untuk membantu Anda menemukan email yang diarsipkan di Gmail.
Jika Anda menggunakan aplikasi perpesanan instan seperti WhatsApp, Telegram, dll, Anda mungkin sudah tidak asing lagi dengan fitur Percakapan Arsip. Fitur yang sama tersedia di Gmail, layanan perpesanan populer.
Anda dapat menggunakan fitur pengarsipan email Gmail untuk mengatur atau mengatur kotak masuk Gmail Anda. Kualitas ini nyaman bagi mereka yang menerima puluhan atau ratusan email setiap hari. Saat Anda mengarsipkan pesan di Gmail, pesan tersebut keluar dari kotak masuk Gmail Anda dan tetap tersembunyi.
Tidak seperti layanan email lainnya, Gmail tidak menyediakan opsi yang dapat diandalkan untuk mengakses email yang diarsipkan. Fitur ini hebat, tetapi juga dapat secara tidak sengaja mengarsipkan email yang tidak diinginkan. Jika ini sering terjadi, yang terbaik adalah mengetahui cara menemukan email yang diarsipkan di Gmail.
Berikut cara menemukan email yang diarsipkan di Gmail. Terus gulir untuk memeriksanya.
Langkah-langkah untuk menemukan email yang diarsipkan di Gmail (PC, Seluler)
Anda harus membuka bagian ‘Semua Surat’ di Gmail secara manual untuk menemukan email yang tidak sengaja Anda arsipkan. Jadi, jika Anda mencari cara untuk menemukan email yang diarsipkan di Gmail, Anda harus mengikuti beberapa langkah sederhana yang dibagikan di bawah ini.
1. Temukan email yang diarsipkan di Gmail (desktop)
Jika Anda menggunakan Gmail di desktop atau laptop, Anda harus mengikuti panduan ini untuk menemukan semua email yang diarsipkan. Berikut adalah beberapa langkah sederhana untuk diikuti.
- Pertama, buka browser web favorit Anda dan kunjungi Gmail.com. Selanjutnya, masuk ke akun Gmail Anda.
- Saat Anda mengingat subjek atau konten email , ketikkan kata kunci di bidang pencarian dan tekan tombol Enter . Gmail mengembalikan semua email, termasuk yang diarsipkan.
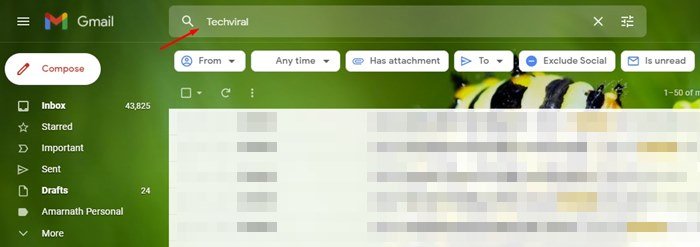
- Jika Anda tidak ingat konten email , klik tombol Lainnya di panel kiri seperti yang ditunjukkan di bawah ini.
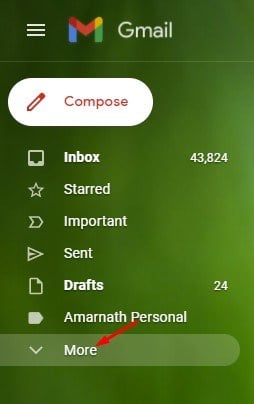
- Kemudian, di menu yang diperluas, gulir ke bawah dan klik opsi Semua Surat .
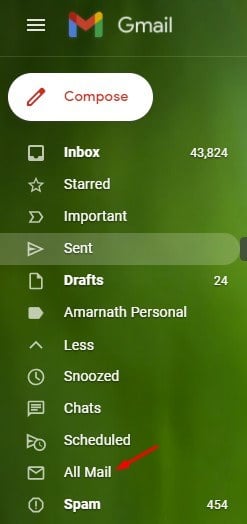
- Di sebelah kanan, Anda dapat melihat semua email Anda di satu tempat, termasuk yang diarsipkan. Untuk mengirim ulang email ke kotak masuk Anda , pilih email yang diarsipkan dan klik tombol Pindahkan ke Kotak Masuk di bawah.
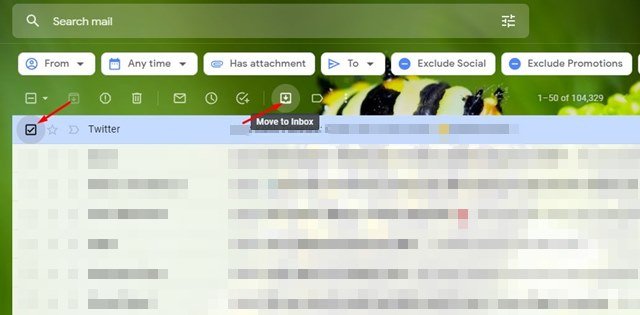
Penyiapan selesai. Berikut cara menemukan email yang diarsipkan di Gmail untuk desktop.
2. Temukan email yang diarsipkan di Gmail untuk seluler
Jika Anda menggunakan aplikasi Gmail untuk seluler untuk mengirim dan menerima email, Anda harus mengikuti panduan ini. Berikut cara menemukan email yang diarsipkan di Gmail untuk seluler.
- Pertama , buka aplikasi Gmail di Android/iOS .
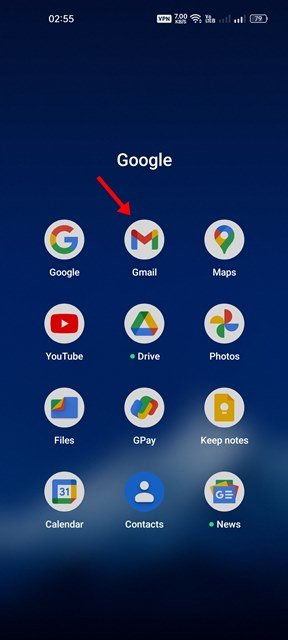
- Selanjutnya, ketuk menu hamburger seperti yang ditunjukkan pada tangkapan layar di bawah ini .
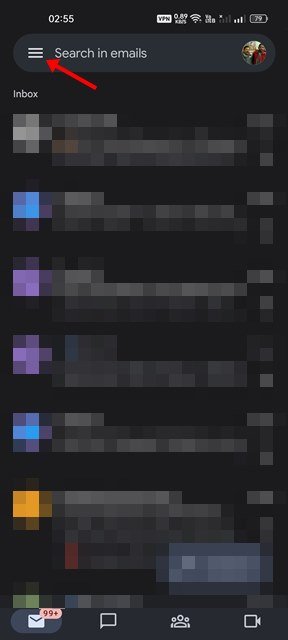
- Sekarang gulir ke bawah dan ketuk opsi Semua Surat.
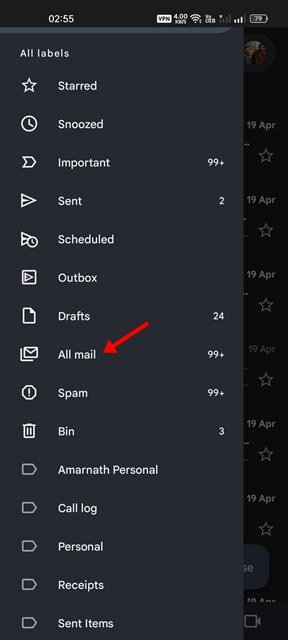
- Sekarang Anda dapat melihat semua email Anda di satu tempat. Anda perlu menemukan dan membuka file yang diarsipkan .
- Selanjutnya tap titik tiga seperti gambar di bawah ini .
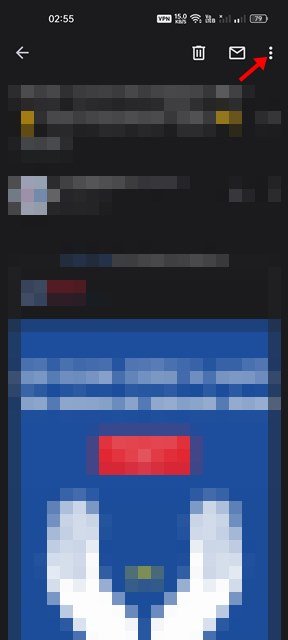
- Pada menu yang muncul , ketuk opsi Pindah ke Kotak Masuk .
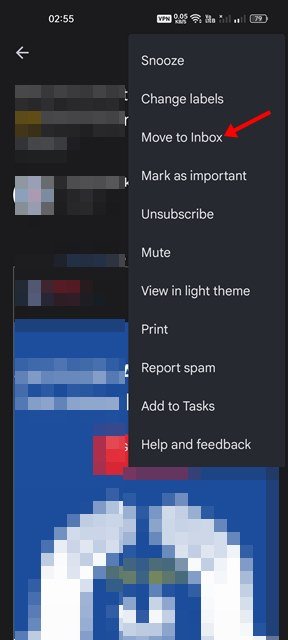
Penyiapan selesai. Cara menemukan email yang diarsipkan di Gmail untuk seluler.
Di atas, kami melihat cara menemukan email yang diarsipkan di Gmail. Kami harap informasi ini telah membantu Anda menemukan apa yang Anda butuhkan.