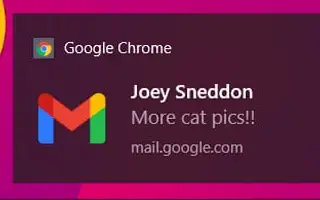Artikel ini adalah panduan penyiapan dengan tangkapan layar untuk membantu Anda mendapatkan notifikasi Gmail langsung dari PC Anda.
Kita semua mengandalkan Gmail untuk mengirim dan menerima email. Sebagai layanan email paling populer, Gmail menawarkan banyak fitur berguna secara gratis. Layanan ini memungkinkan Anda untuk bertukar teks dan berbagi foto, video, dokumen, dan jenis file lainnya.
Jika Anda adalah pengguna Gmail aktif, Anda akan menerima ratusan email setiap hari. Dalam hal ini, Anda dapat mengatur Gmail untuk memberi tahu Anda pada setiap email yang masuk. Gmail memiliki kemampuan untuk mengirim pemberitahuan email baru langsung ke desktop Anda.
Berikut cara menerima notifikasi Gmail langsung dari PC Anda. Terus gulir untuk memeriksanya.
Proses pengaturan Gmail untuk memeriksa notifikasi email di PC
Pada artikel ini, kami membagikan panduan langkah demi langkah tentang cara mengatur Gmail untuk mengirim pemberitahuan email di PC Anda.
- Pertama, jalankan Google Chrome di PC Anda dan masuk ke akun Gmail Anda.
- Sekarang klik pada ikon roda gigi dan kemudian klik Lihat semua pengaturan.
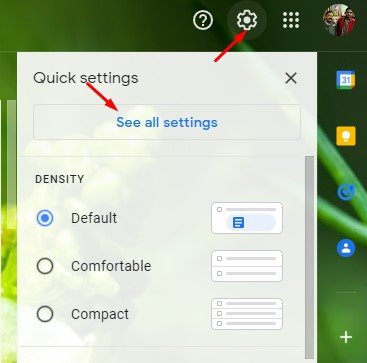
- Pertama aktifkan notifikasi email baru , lalu klik di sini untuk mengaktifkan notifikasi untuk Gmail .
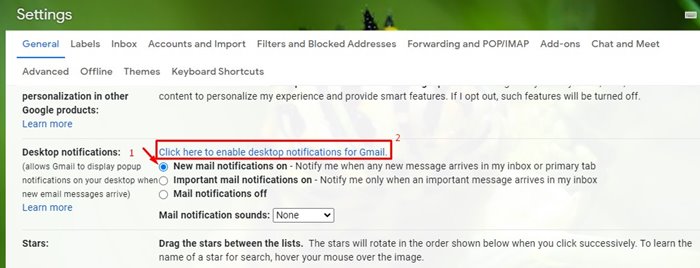
- Google Chrome akan menanyakan apakah Anda ingin mengizinkan pemberitahuan desktop Gmail. Klik tombol Izinkan . Ini memungkinkan Anda mengirim pemberitahuan langsung dari akun Gmail Anda ke Google Chrome.
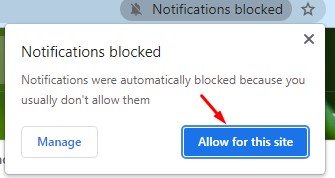
Penyiapan selesai. Semua notifikasi email sekarang langsung terlihat di Google Chrome agar mudah dilihat dan Anda dapat membuka akun untuk melihat apa yang terjadi pada akun Anda.
Di atas, kami melihat cara menerima pemberitahuan Gmail langsung dari PC Anda. Kami harap informasi ini telah membantu Anda menemukan apa yang Anda butuhkan.