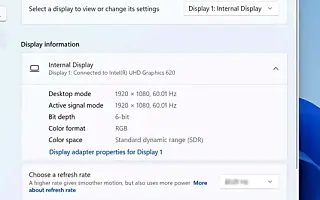Artikel ini adalah panduan pengaturan dengan tangkapan layar untuk mereka yang mencari cara mengaktifkan Dynamic Refresh Rate (DRR) di Windows 11.
Windows 11 hadir dengan “dynamic refresh rate” (DRR) yang memungkinkan notebook dan komputer desktop menurunkan kecepatan refresh mereka untuk menghemat baterai . Ini akan sedikit mengurangi kualitas tampilan, tetapi Anda dapat menggunakan perangkat lebih lama tanpa mengisi daya.
Sederhananya, refresh rate mengacu pada seberapa sering layar me-refresh kontennya per detik. Ini disebut frame per detik dan standarnya adalah 60 frame per detik. Namun, beberapa layar mendukung kecepatan refresh yang lebih tinggi untuk membuat pergerakan layar terasa lebih mulus.
Masalahnya adalah meningkatkan kecepatan refresh juga meningkatkan penggunaan daya, mengurangi masa pakai baterai laptop. Untuk mengatasi masalah ini, Windows 11 (Blog Pengembang DirectX (melalui Blog Pengembang DirectX) memiliki pengaturan kecepatan refresh dinamis (DRR) yang secara mulus beralih antara kecepatan refresh rendah dan tinggi tergantung pada apa yang dilakukan perangkat. Pengaturan ini membantu menyeimbangkan konsumsi daya dan kinerja.
Kecepatan refresh dinamis tersedia untuk laptop dengan layar yang mendukung kecepatan refresh variabel (VRR) dan kecepatan refresh minimum 120 Hz. Anda juga memerlukan driver grafis (WDDM 3.0) yang mendukung fitur ini.
Di bawah ini saya bagikan cara mengaktifkan Dynamic Refresh Rate (DRR) di Windows 11. Terus gulir untuk memeriksanya.
Aktifkan Dynamic Refresh Rate (DRR) di Windows 11
Pada artikel ini, Anda akan mempelajari langkah-langkah untuk mengaktifkan atau menonaktifkan kecepatan refresh dinamis di Windows 11.
Untuk mengaktifkan DRR di Windows 11, ikuti langkah-langkah berikut:
- Buka Pengaturan di Windows 11 .
- Klik Sistem .
- Pilih tab Tampilan di sebelah kanan .
- Di bagian “Pengaturan Terkait”, pilih tab Tampilan Lanjutan .

- Aktifkan fitur DRR di Windows 11 dengan menggunakan opsi “Choose refresh rate” dan pilih opsi dinamis .
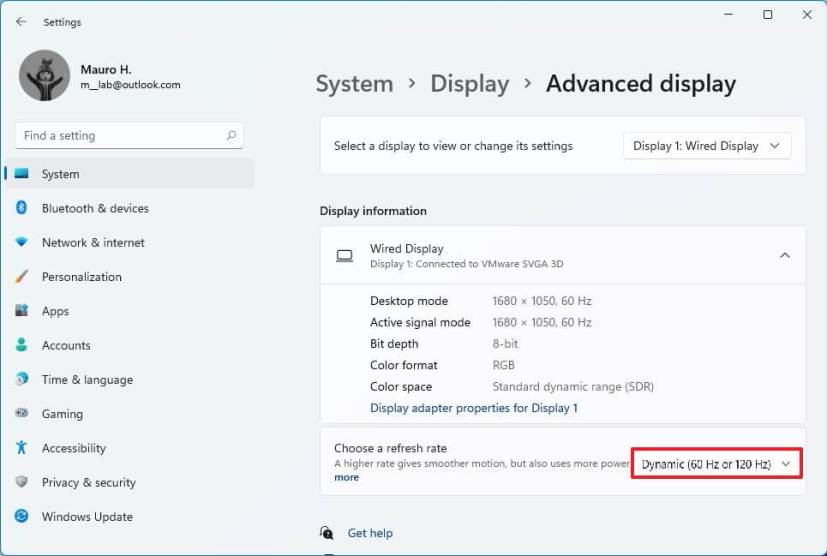
Setelah menyelesaikan langkah-langkah tersebut, komputer Anda akan secara otomatis menurunkan kecepatan refresh untuk menghemat daya, yang akan sedikit mengurangi kualitas pengalaman Anda secara keseluruhan.
Nonaktifkan Dynamic Refresh Rate (DRR) di Windows 11
Untuk menonaktifkan PRB, gunakan langkah-langkah berikut:
- Buka Pengaturan .
- Klik Sistem .
- Pilih tab Tampilan di sebelah kanan .
- Di bagian “Pengaturan Terkait”, pilih tab Tampilan Lanjutan .

- Gunakan opsi “Choose refresh rate” dan pilih frekuensi umum lainnya seperti 60Hz, 120Hz, atau frekuensi tertinggi yang didukung oleh layar Anda.
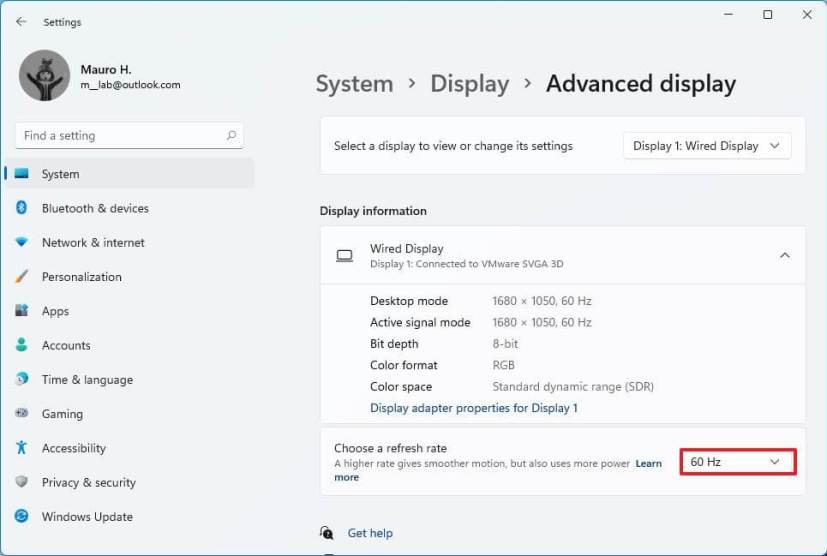
Setelah menyelesaikan langkah-langkah tersebut, Windows 11 tidak akan lagi secara otomatis menambah atau mengurangi kecepatan refresh tampilan untuk kinerja yang lebih baik, tetapi dengan mengorbankan penggunaan daya yang lebih tinggi.
Di atas kita telah melihat cara mengaktifkan Dynamic Refresh Rate (DRR) di Windows 11. Kami harap informasi ini telah membantu Anda menemukan apa yang Anda butuhkan.